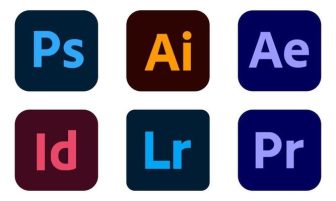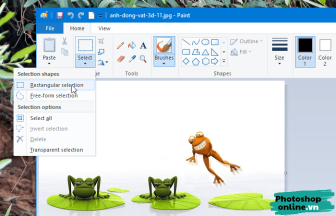Control Panel trong Windows là một tính năng cho phép bạn định cấu hình các cài đặt hệ thống. Nó giúp bạn gỡ bỏ phần mềm, vô hiệu hóa phần cứng, kiểm soát tài khoản người dùng Windows và sửa chữa một số vấn đề liên quan đến hệ thống.
Nhưng bạn sẽ làm gì trong trường hợp đột nhiên không thể truy cập công cụ này? Thật đơn giản, tất cả những gì bạn cần làm là thử mở Control Panel theo các cách khác nhau.
Trong bài viết này, Photoshoponline.vn sẽ mật bí 10 cách khác nhau để truy cập công cụ này.
Nội dung
- Truy cập Control Panel thông qua Search Bar
- Truy cập Control Panel thông qua hộp thoại Run Command
- Truy cập Control Panel thông qua menu Quick Access
- Truy cập Control Panel thông qua thanh địa chỉ File Explorer
- Truy cập Control Panel thông qua Task Manager
- Truy cập Control Panel thông qua Settings
- Truy cập Control Panel thông qua Command Prompt or PowerShell
- Truy cập Control Panel thông qua Thư mục System32
- Ghim Control Panel vào Taskbar hoặc menu Start
Truy cập Control Panel thông qua Search Bar
Một trong những cách tốt nhất để truy cập các tính năng của Windows là thông qua thanh tìm kiếm của menu Start.
Bước 1: Nhấp vào thanh tìm kiếm trên Taskbar và gõ “control panel”.

Bước 2: Chọn kết quả phù hợp nhất từ kết quả.
Ngoài ra còn có một cách tương tự nhưng nhanh hơn: Nhấn phím Windows trên bàn phím, đây là phím có biểu tượng cửa sổ nằm cạnh phím Alt. Tiếp đó nhập từ khóa “control panel” vào thanh tìm kiếm.
Truy cập Control Panel thông qua hộp thoại Run Command
Hộp thoại lệnh Run giúp bạn nhanh chóng tìm kiếm các ứng dụng trên PC. Đây là cách bạn có thể sử dụng nó để truy cập Control Panel:
Bước 1: Nhấn Win + R để mở hộp thoại lệnh Run.
Bước 2: Gõ ‘control panel’ rồi nhấn OK.
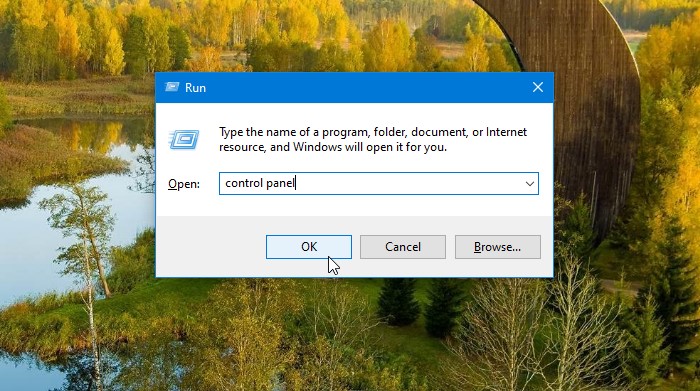
Ẩn sau menu Start còn có một menu nhỏ khác chứa rất nhiều tính năng cho phép bạn mở nhanh.
Bước 1: Nhấn Win + X để mở menu Quick Access, hoặc nhấp chuột phải vào menu Start.
Bước 2: Cuộn xuống và chọn Search.
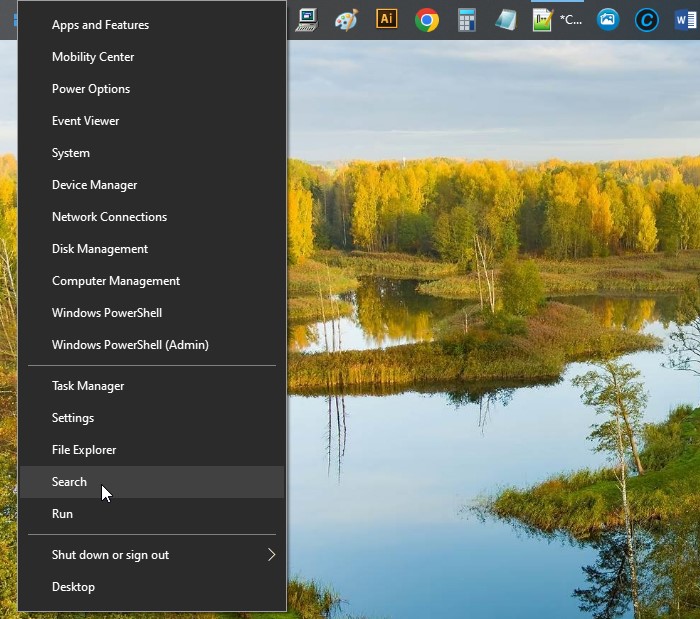
Bước 3: Cuối cùng, gõ ‘control panel’ vào hộp tìm kiếm và nhấn Enter .
Truy cập Control Panel thông qua thanh địa chỉ File Explorer
Thanh địa chỉ của File Explorer giúp bạn dễ dàng truy cập các chương trình phần mềm trên thiết bị của mình. Thật thú vị là nó cũng cho phép truy cập Control Panel rất nhanh.
Bước 1: Truy cập File Explorer.
Bạn có thể nhấp chuột vào biểu tượng This PC hay My Computer trên Desktop, hoặc mở một folder bất kỳ nào đấy.
Nhanh hơn nữa là nhấn Win + E để mở File Explorer.
Bước 2: Gõ vào thanh địa chỉ từ khóa ‘control Panel’, sau đó nhấn Enter .
Truy cập Control Panel thông qua Task Manager
Trình quản lý tác vụ cũng cung cấp một cách dễ dàng để truy cập Bảng điều khiển. Đây là cách bạn có thể sử dụng nó:
Bước 1: Nhấn Ctrl + Shift + Esc để mở Task manager.
Bước 2: Đến menu chọn File > Run new task.

Bước 3: Nhập ‘control panel’ vào hộp tìm kiếm và nhấn Enter.
Truy cập Control Panel thông qua Settings
Settings tạo ra nhằm thay thế Control Panel, tuy nhiên ngay trong Settings vẫn có tùy chọn dẫn đến Control Panel.
Bước 1: Nhấn Win + I để mở cửa sổ Settings.
Bước 2: Nhập ‘control panel’ vào trường tìm kiếm và nhấp vào tùy chọn liên quan từ kết quả tìm kiếm.

Truy cập Control Panel thông qua Command Prompt or PowerShell
Nếu bạn thích chạy lệnh trên PowerShell hoặc Command Prompt (CMD), cách này là dành cho bạn.
Thực hiện theo các bước sau để mở Control Panel bằng CMD:
Bước 1: Nhấn Win + R để mở hộp thoại lệnh Run.
Bước 2: Nhập ‘cmd’ và nhấn Enter.
Bước 3: Gõ ‘control panel’ rồi nhấn Enter .

Ngoài ra, bạn có thể mở Control Panel thông qua PowerShell thông qua các bước sau:
Bước 1: Nhấn Win + R để mở hộp thoại lệnh Run.
Bước 2: Nhập ‘powershell’ và nhấn Enter để mở cửa sổ PowerShell.
Bước 3: Gõ ‘control panel’ và nhấn Enter.
Truy cập Control Panel thông qua Thư mục System32
Hầu hết các ứng dụng cài sẳn trong Windows đều có thể mở bằng các tệp .exe trong thư muc System32.
Bước 1: Nhấp vào biểu tượng File Explorer trên thanh tác vụ hoặc nhấn Win + E để mở File Explorer.
Bước 2: Nhập “C:\Windows\System32” vào thanh địa chỉ của cửa sổ.
Sau đó cuộn xuống dưới và chọn cái nào có chữ Control hoặc Control.exe.
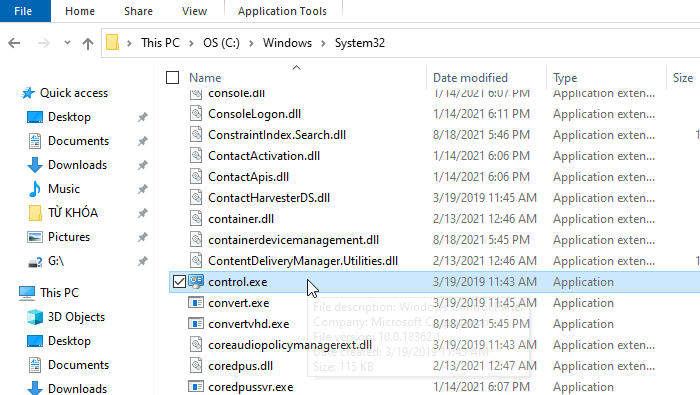
Nếu bạn sử dụng Control Panel thường xuyên thì bạn nên ghim nó vào Taskbar hoặc menu Start. Bằng cách đó, bạn có thể truy cập công cụ chỉ bằng vài cú nhấp chuột nhanh chóng.
Dưới đây là cách ghim công cụ này vào Taskbar hoặc menu Start:
Bước 1: Nhập chữ ‘control panel’ vào thanh tìm kiếm trong menu Start.
Bước 2: Nhấp chuột phải vào kết quả rồi chọn Pin to Start để ghim vào Start, hoặc chọn Pin to Taskbar để ghim nó vào Taskbar.

Phương pháp yêu thích của bạn để mở Bảng điều khiển là gì?