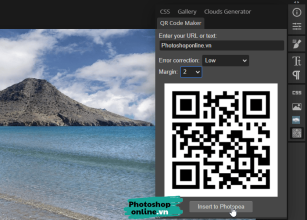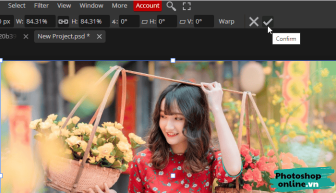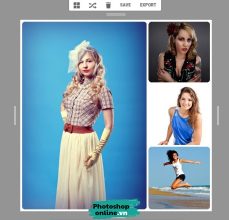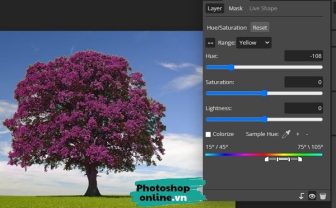Plugin là từ khá là quen thuộc với những bạn hay dùng máy tính, nó là các phần mềm nhỏ được thiết kế để thêm các tính năng vào phần mềm bạn đang dùng. Chẳng hạn trình duyệt bạn đang dùng là Chrome và bạn có thể thêm tính năng dịch văn bản, làm đẹp trình duyệt, hay tính năng chuyển đổi tiền tệ… bằng cách truy cập Cửa hàng tiện ích của trình duyệt này.
Photoshop online cũng có một cửa hàng plugin, cho phép bạn thêm rất nhiều tính năng mới mẻ vào nhằm cải thiện khả năng chỉnh sửa và thiết kế ảnh của bạn. Trong bài viết này, Photoshoponline.vn sẽ hướng dẫn bạn cách truy cập, cài đặt và sử dụng các plugin này.
Hướng dẫn thêm plugin vào Photoshop online chi tiết
Bước 1: Sau khi tạo một dự án mới hay tải ảnh muốn chỉnh sửa từ máy tính lên, bạn đến menu chọn Windows ➜ Plugins.
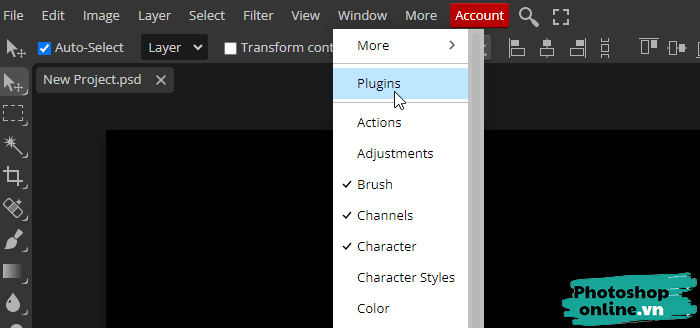
Ngay lập tức bạn sẽ được chuyển đến kho plugin chất lượng của Photoshop online được đóng góp từ rất nhiều người dùng.
Bạn có thể gõ từ khóa (Tiếng Anh) vào để tìm plugin muốn dùng. Còn không, có thể tìm plugin theo thể loại ở bên trái. Ngoài plugin, bạn có thể tải và sử dụng Template (Mẫu thiết kế), Action (Cho phép bạn tự động hóa một thao tác nào đó, ví dụ như tự động cắt ảnh và thêm chữ vào ảnh), Brush (Nét mực)… Nó nằm ở trên cùng đấy.
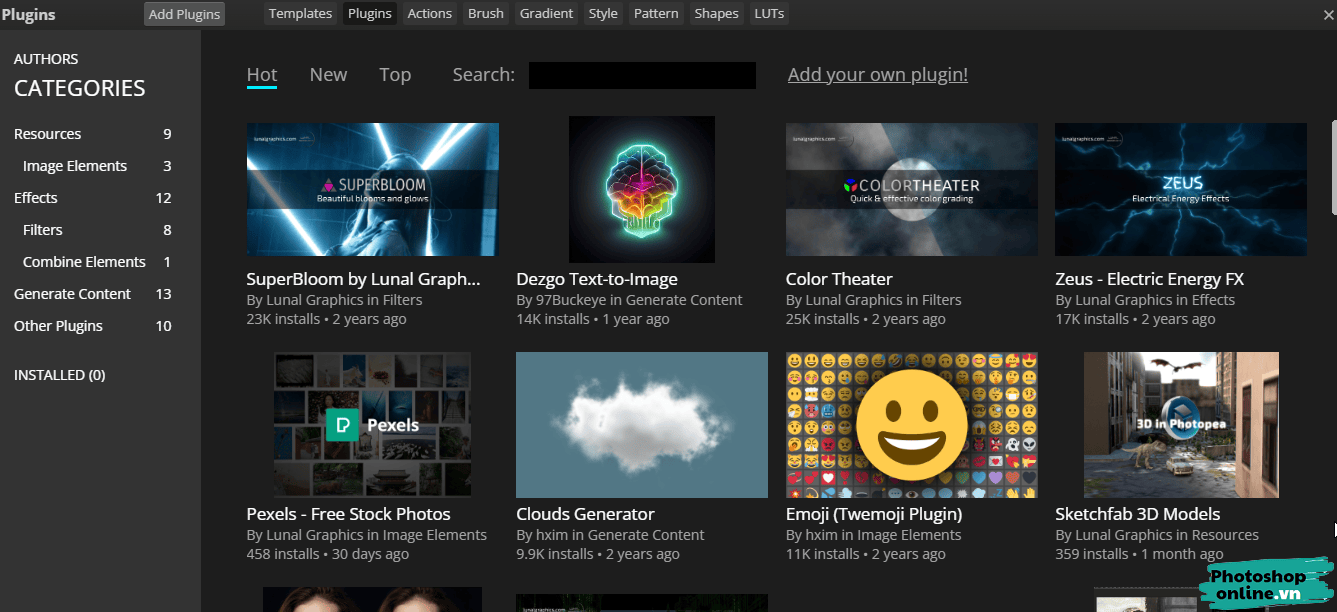
Bước 2: Thích cái nào thì bấm vào nhé, ví dụ mình muốn tạo mây chẳng hạn, mình sẽ chọn plugin có tên là Clouds Generator.
Nhấp vào chữ Install để cài đặt.
Cài xong rồi thì bạn bấm vào mũi tên ở góc phải phía trên màn hình để thoát khỏi cửa hàng này.
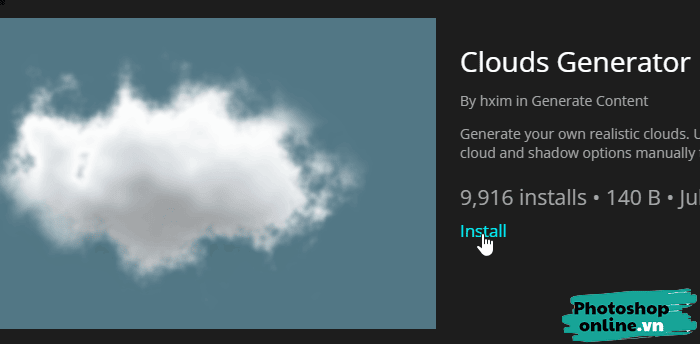
Bước 3: Giờ thì plugin vừa cài sẽ nằm gọn gàng ở bên phải của màn hình, nhấp vào biểu tượng của nó để sử dụng nhé.
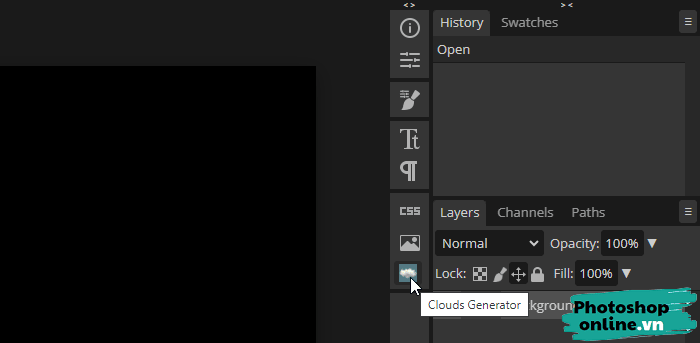
Bước 4: Để tạo một đám mây thì cần nhiều thông số lắm như kích thước, độ mờ… bạn chỉ cần chỉnh mỗi cái một ít là dễ dàng tạo được nhiều đám mây rất đẹp và tự nhiên rồi.
Vì mình chỉ làm ví dụ nên sẽ chèn vào luôn bằng cách bấm nút Insert to Photopea.
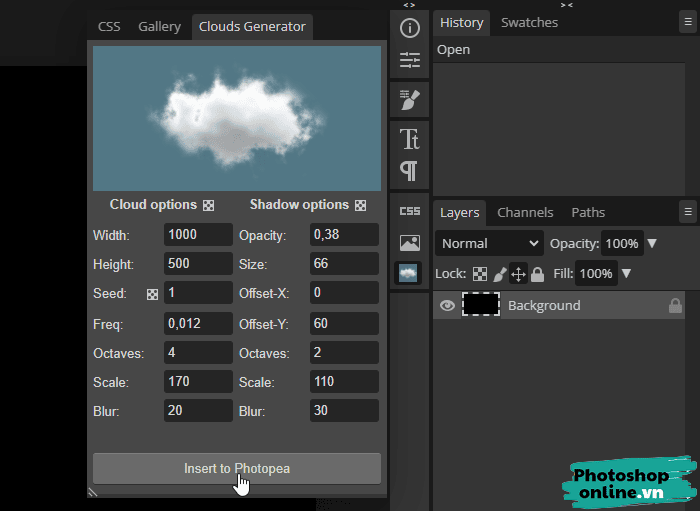
Đây đây, bạn thấy chưa, đám mây đã được tạo vô cùng nhanh chóng. Nhìn đơn giản vậy thôi chứ tạo nó thủ công thì khó mà đẹp như vậy được.
Chèn xong bạn nhớ bấm Enter để xác nhận nhé, hoặc bấm vào dấu tích phía trên cùng.
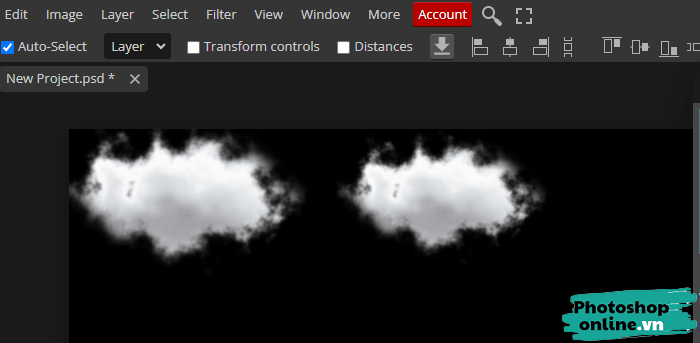
Cách xóa plugin khỏi Photoshop online
Cái nào không dùng thì bạn nên gỡ nó đi cho nhẹ máy nhé vì plugin nào cũng tốn dung lượng và phần cứng máy tính cả. Máy tính bạn nào ngon ngon tí thì khỏi lo việc này.
Bạn chỉ cần vào lại cửa hàng plugin, chọn chữ Installed ở bên trái để thấy tất cả plugin đã cài, bấm vào Uninstall là xong.
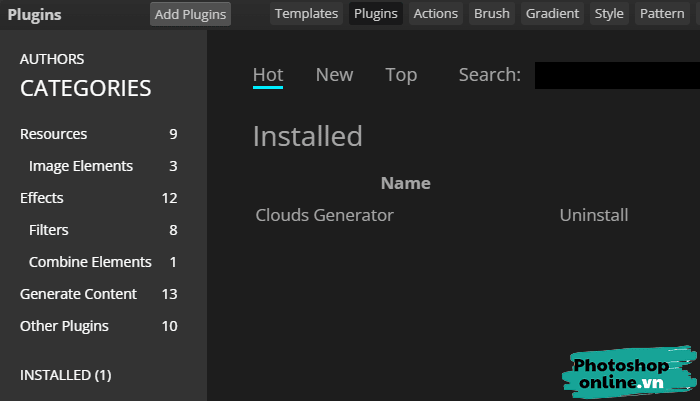
Kết luận
Plugin là tính năng vô cùng hữu ích với người dùng Photoshop online, nó cho phép bạn chỉnh sửa và thiết kế ảnh một cách nhanh chóng hơn với sự trợ giúp từ những tính năng cài từ bên ngoài. Với những hướng dẫn chi tiết trong bài viết, hy vọng nó sẽ giúp ích cho bạn khi sử dụng.
Nếu bạn là người bắt đầu làm quen với chỉnh sửa ảnh, hãy truy cập trang Học Photoshop online để biết thêm nhiều mẹo sử dụng nhé, tiết kiệm cho bạn khá nhiều thời gian đấy.