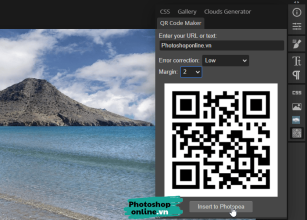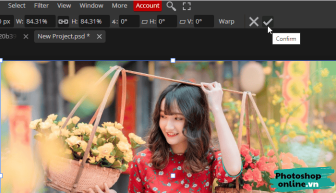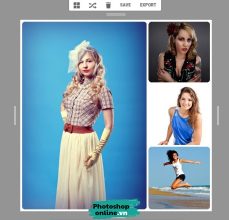Mụn, nốt ruồi hay vết thâm là vấn đề về da phổ biến của nhiều người, khiến bạn mất tự tin vì những vết mụn to và vết thâm trên da.
Ở ngoài đời bạn có thể khắc phục bằng cách dùng kem trị mụn thi, còn ở trong ảnh thì bạn có thể dùng Photoshop online để xóa mụn hay vết thâm một cách dễ dàng.
Nội dung
Dùng Spot Healing Brush Tool để xóa mụn trong Photoshop online
Bước 1: Tải ảnh lên.
Bạn truy cập trang Photoshop online, tiếp đó chọn File ➜ Open rồi chọn ảnh cần chỉnh sửa lên.
Muốn nhanh hơn thì thu nhỏ cửa sổ trình duyệt lại, sau đó kéo ảnh vào Photoshop online.
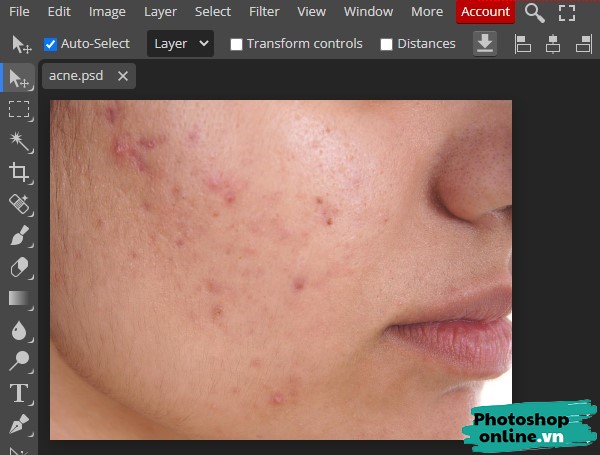
Bước 2: Phóng to ảnh lên để dễ thao tác.
Thường mụn hay vết thâm là những nốt nhỏ trên ảnh nên ta phải hóng to ảnh lên trước khi làm.
Bạn chỉ cần đưa chuột vào vị trí muốn phóng to ➜ bấm giữ phím Alt rồi dùng con lăn trên chuột để phóng to thu nhỏ theo ý mình.
Bước 3: Chọn công cụ phù hợp và xóa mụn.
Nhấp chuột vào Spot Healing Brush Tool ở bên trái, nhanh hơn thì bấm phím J.
Sau đó bấm vào biểu tượng hình tròn phía trên để chỉnh lại kích thước brush (Thường thì kích thước bút vẽ khá nhỏ so với nốt mụn). Bạn kéo thanh trượt tại phần Size để chỉnh lại, vừa chỉnh vừa chuột đến vùng có mụn để so sánh xem kích thước đã đủ chưa.
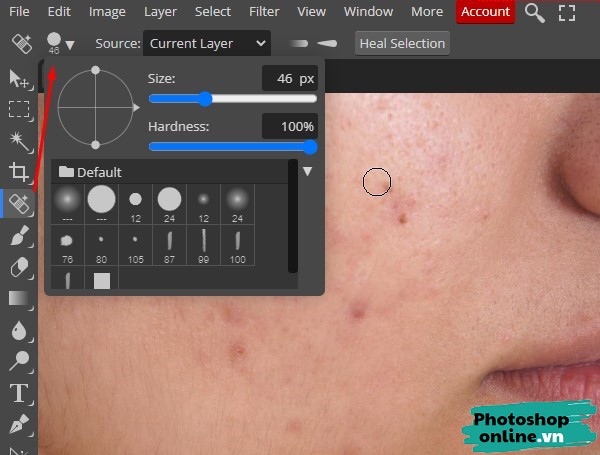
Nhấp chuột vào nốt mụn để xóa đi. Nếu chưa xóa hoàn toàn thì bạn nhấp chuột vài lần để xóa hết nhé.
Quy tắt cần nhớ là bạn hãy xóa những những nốt mụn nằm ở ngoài trước, sau đó mới đến các nốt mụn bên trong. Bạn có thể kết hợp Patch Tool để xóa mụn nằm trong một mảng lớn.
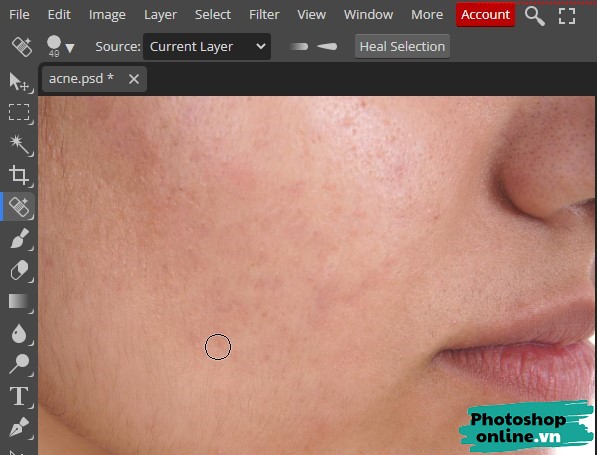
Bước 4: Tải ảnh xuống máy tính.
Lưu ảnh bằng cách bấm File ➜ Export as ➜ Chọn định dạng ảnh là JPG.
Dùng Patch Tool xóa mụn trên ảnh
Công cụ này đã được mình giới thiệu trong bài viết trước để xóa watermark trong ảnh, nó cũng giúp bạn xóa nhanh mụn, nốt ruồi hay vết thâm hiệu quả.
Bước 1: Nhấp chuột phải vào Spot Healing Brush Tool rồi chọn Patch Tool.
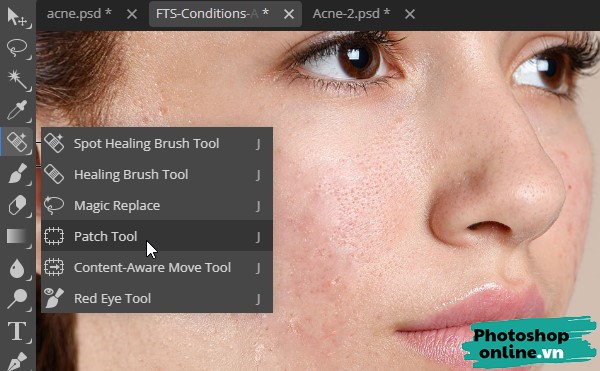
Bước 2: Dùng chuột khoanh tròn vùng ảnh có mụn.

Tiếp đó nhấn giữ vùng ảnh vừa tạo rồi kéo sang trái phải trên dưới sao cho thấy được vùng ảnh đẹp, không có mụn thì nhả chuột ra.

Ok, kết quả là xóa được vết mụn.
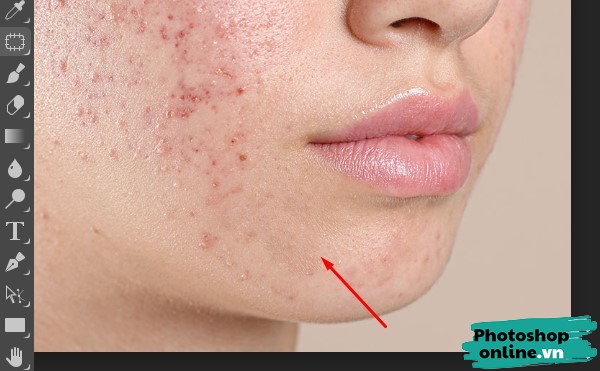
Bước 3: Tải ảnh xuống máy tính.
Lưu ảnh bằng cách bấm File ➜ Export as ➜ Chọn định dạng ảnh muốn lưu.
Dùng Healing Brush Tool
Công cụ này thì cho phép bạn sao chép vùng da không mụn xung quanh để đắp vào vùng ảnh có mụn, nhờ đó xóa mụn trên ảnh.
Nó khác với Spot Healing Brush Tool ở chỗ là cho phép người dùng tự mình chọn vùng ảnh thay vì để Photoshop online tự động tìm và điều chỉnh.
Bước 1: Chọn công cụ phía bên trái.
Nhấp chuột phải vào Spot Healing Brush Tool rồi chọn Healing Brush Tool.
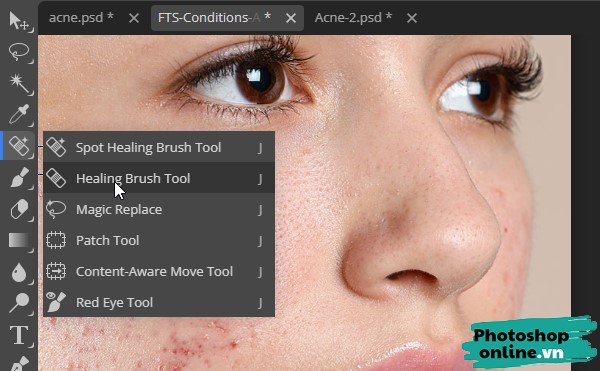
Bước 2: Chọn vùng ảnh muốn lấy.
Bấm phím Alt, lúc này con trỏ chuột sẽ biến thành dấu cộng, sau đó nhấp chuột vào vùng ảnh muốn lấy.
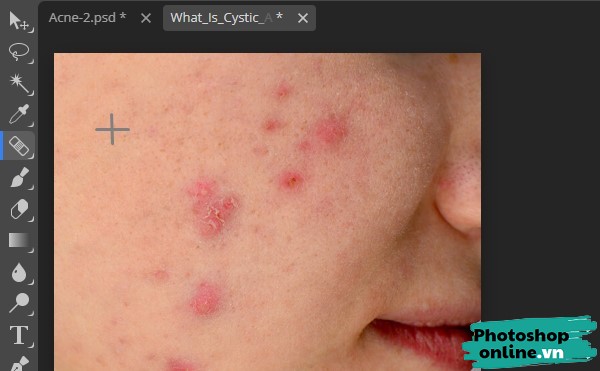
Bước 3: Giờ bạn dùng chuột bôi lên phần da có mụn để xóa đi.
Ngoài ra bạn có thể lại lại bước trên để chọn vùng da khác.
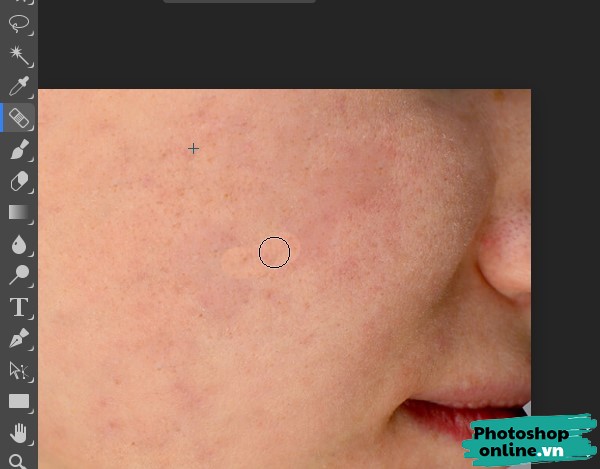
Kết luận
Mụn gây ảnh hưởng không nhỏ đến sự tự tin của bạn khi chụp ảnh. Thật may là bạn có thể xóa mụn trong Photoshop online một cách dễ dàng chỉ với nhiều công cụ có sẵn.
Hy vọng bài viết này hữu ích cho bạn. Nếu bạn muốn tìm các mẹo làm đẹp trên ảnh thì truy cập trang hướng dẫn dùng Photoshop online tại blog, chắc chắn bạn sẽ tìm ra nhiều thủ thuật hay ho khác.