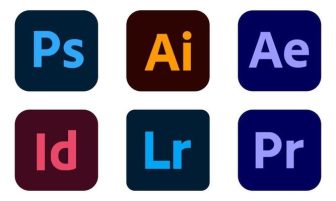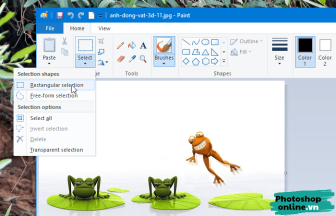Liên kết trong bài viết là một tính năng thú vị giúp bạn rất nhiều khi soạn thảo văn bản trong Word hay bảng tính Excel.
Trong bài viết này, Photoshoponline sẽ giúp bạn chèn các đường link vào văn bản Word và bảng tính Excel, cùng với đó là giới thiệu thêm các tính năng thú vị khác.
Cách chèn link vào trong Word.
Bước 1: Mở tài liệu Word lên, sau đó tô đen văn bản muốn chèn liên kết.

Bước 2: Tiếp đó nhấp chuột phải văn bản vừa tô đen, một menu sẽ xuất hiện, bạn chọn Hyperlink.
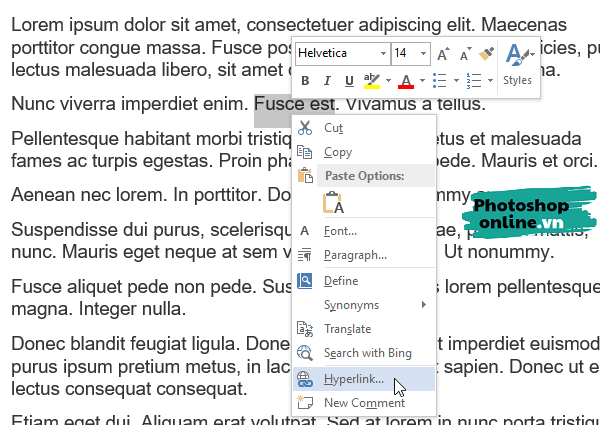
Bước 3: Hộp thoại Insert Hyperlink sẽ xuất hiện ngay sau đó, tại tab Link to bên trái sẽ có khá là nhiều tùy chọn cho bạn, ý nghĩa của nó như sau:
- Existing File or Web Page: Tùy chọn mặc định của Word, nó cho phép bạn chèn liên kết của một trang web hoặc đường dẫn của tài liệu hay thư mục trong máy tính của bạn.
- Place in This Document: Tạo đường dẫn liên kết đến các vị trí khác trong tài liệu, giúp người đọc có thể đến nhanh một vị trí cụ thể trong tài liệu, rất hữu ích trong các văn bản dài.
- Create New Document: Tạo một tài liệu mới thông qua liên kết. Sau khi tạo liên kết này, mỗi khi ai đó bấm vào liên kết thì một Word sẽ tạo ra một trang tài liệu mới khác.
- E-mail Address: Tạo liên kết với địa chỉ email, khi nhấp vào liên kết này thì ứng dụng gửi email mặc định trong Windows sẽ mở ra để bạn có thể gửi email.
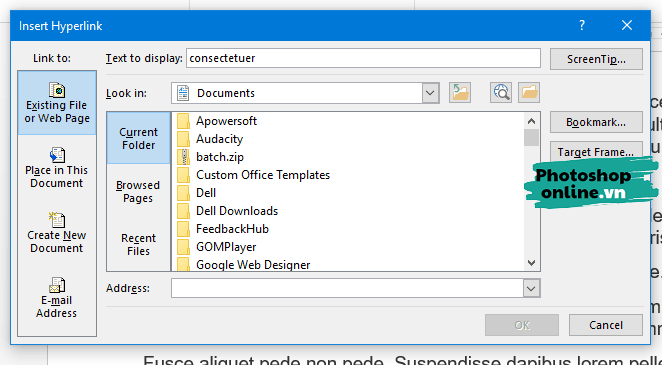
Bước 4: Nhập địa chỉ vào rồi bấm Ok là xong.
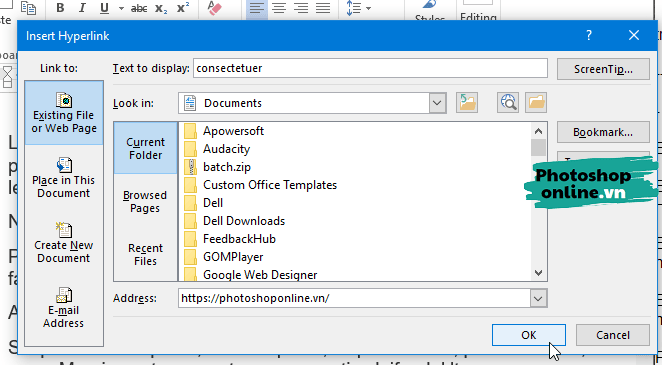
Chèn link trong Excel
Vì cùng là phần mềm nằm trong bộ phần mềm văn phòng Office nên Word và Excel về cơ bản sẽ có cách dùng khá giống nhau. Muốn chèn liên kết trong Excel, bạn làm như sau:
Bước 1: Nhấp chuột phải vào ô muốn chèn liên kết, sau đó chọn Hyperlink.
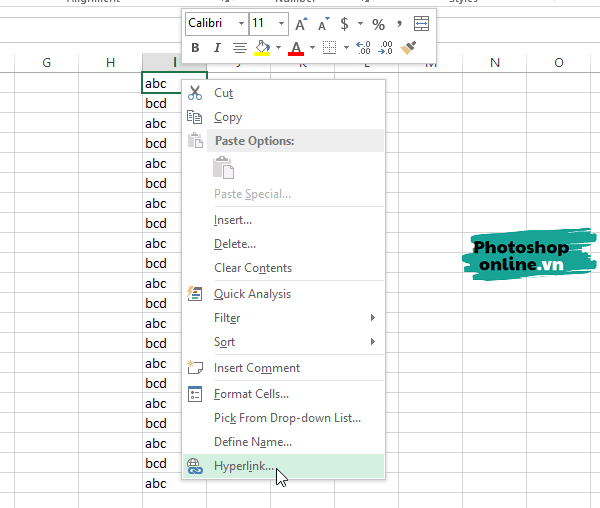
Hộp thoại Insert Hyperlink sẽ xuất hiện với các tùy chọn tương tự như trong Word.
- Existing File or Web Page: Chèn liên kết trang web hay đường dẫn thư mục trong máy tính
- Place in This Document: Đến một nơi nào đó trong tài liệu
- Create New Document: Tạo một tài liệu Excel mới.
- E-mail Address: Tạo liên kết với địa chỉ email, khi bấm vào liên kết thì ứng dụng gửi mail trong máy tính sẽ mở ra.
Bước 2: Thêm địa chỉ vào ô Address và bấm Ok là xong.
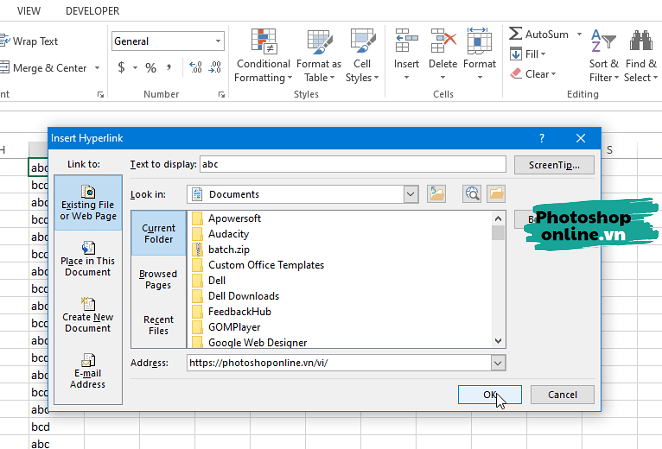
Kết luận
Tính năng chèn link trong Word và Excel khá là mạnh mẽ, không chỉ giúp bạn thêm liên kết từ một trang web trên internet, bạn còn có thể thêm đường dẫn để mở nhanh thư mục nằm trong máy tính hay đến nhanh một tiêu đề nào đó trong văn bản dài.