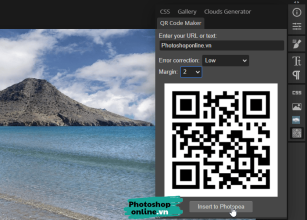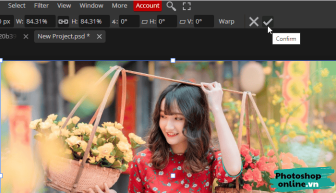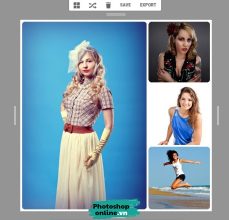Trong thế giới kỹ thuật số hiện đại, công nghệ chỉnh sửa ảnh ngày càng được sử dụng rộng rãi. Với các phần mềm chỉnh sửa ảnh như Adobe Photoshop, người dùng có thể tạo ra những bức ảnh tuyệt đẹp với những hiệu ứng độc đáo.
Xem thêm:
Trong bài viết này, mình sẽ giới thiệu với bạn cách làm mờ ảnh trong Photoshop online. Đây là một kỹ thuật làm giảm chi tiết không quan trọng trên ảnh, nhờ đó làm nổi bật chủ thể chính. Ngoài ra nó cũng giúp bạn che đi các chi tiết nhạy cảm trên ảnh.
Nội dung
Dùng công cụ Blur
Đây là cách làm đơn giản nhất bạn có thể làm. Dùng nó để che đi thông tin nhạy cảm trên ảnh hoặc làm mờ nhanh phông nền xung quanh nếu muốn.
Bước 1: Đầu tiên bạn cần truy cập Photoshop online.
Sau đó tải ảnh lên bằng cách bấm Open From Computer ➜ Hộp thoại Open xuất hiện, bạn tìm đến thư mục chứa ảnh, chọn ảnh rồi bấm Open.
Nhanh hơn thì bấm phím tắt Ctrl + O để mở hộp thoại Open lên.
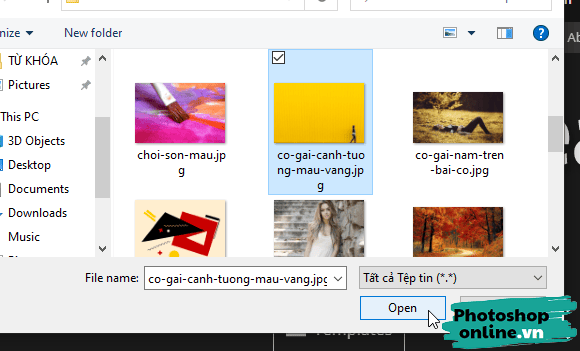
Bước 2: Chọn Blur Tool ở bên trái, nó là biểu tượng hình giọt nước rất dễ nhận biết.
Lúc này con trỏ chuột sẽ là một hình tròn, ta sẽ dùng nó để tô lên vị trí muốn làm mờ.
Bạn có thể thay đổi kích thước của hình tròn bằng cách nhấp chuột phải vào ảnh, rồi kéo thanh trượt tại phần Size để chỉnh kích thước cho phù hợp.
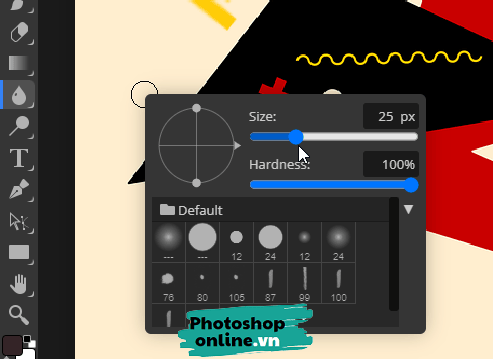
Bước 3: Dùng chuột tô lên phần muốn làm mờ, càng tô nhiều thì chỗ đó càng mờ đi.
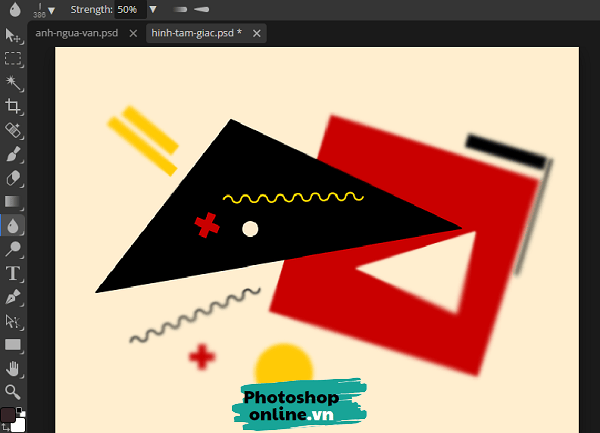
Làm mờ ảnh bằng công cụ Gaussian Blur
Tạo ảnh xóa phông
Những tấm ảnh xóa phông đang rất được ưa chuộng, đặc điểm dễ nhận thấy là các chi tiết xung quanh bị làm mờ đi, khiến chủ thể chính trở nên nổi bật trong ảnh.
Và bạn có thể làm điều đó rất nhanh với Photoshop online.
Bước 1: Tải ảnh lên bằng cách bấm vào Open from Computer sau đó up ảnh lên.
Bước 2: Nhấp chuột phải vào Rectangle Select ➜ Chọn Lasso Select.
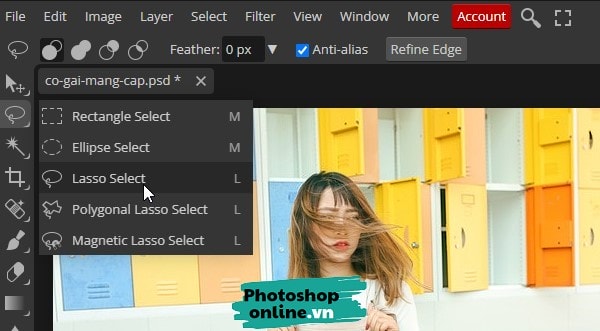
Sau đó dùng chuột bao chọn chủ thể chính trong ảnh (Chủ thể muốn giữ nét). Chọn càng cẩn thận, ảnh của bạn càng đẹp.

Muốn chọn nhanh hơn, bạn có thể dùng Magnetic Lasso Select. Công cụ thú vị này tự động neo theo đối tượng bạn chọn.
Đầu tiên nhấp chuột để tạo ra 1 điểm neo sau đó di chuyển chuột để Photoshop online tự chọn vùng cho bạn, chú ý tạo ra nhiều điểm neo để vùng được chọn chính xác hơn.
Bước 3: Nhấp chuột phải vào ảnh chọn Inverse để đảo ngược vùng chọn. Lúc này Photoshop online sẽ chọn vùng ảnh xung quanh chủ thể chính.
Bạn cũng có thể dùng phím tắt Ctrl + Shift + I.
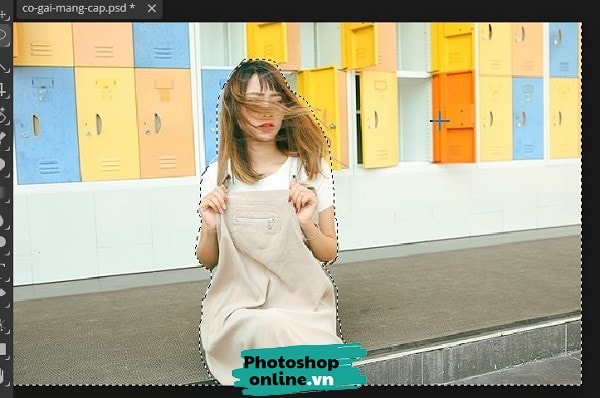
Bước 4: Đến menu chọn Filter ➜ Blur ➜ Chọn kiểu mờ là Gaussian Blur.
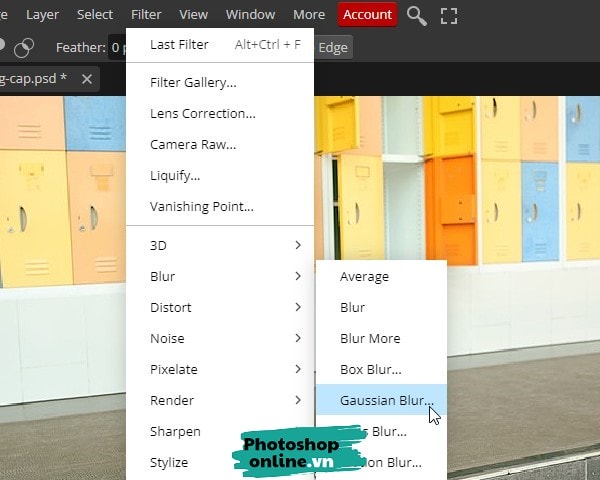
Giờ bạn có thể chỉnh độ mờ các chi tiết xung quanh chủ thể chính bằng cách kéo thanh trượt Radius sang trái hay phải ➜ Bấm Ok.
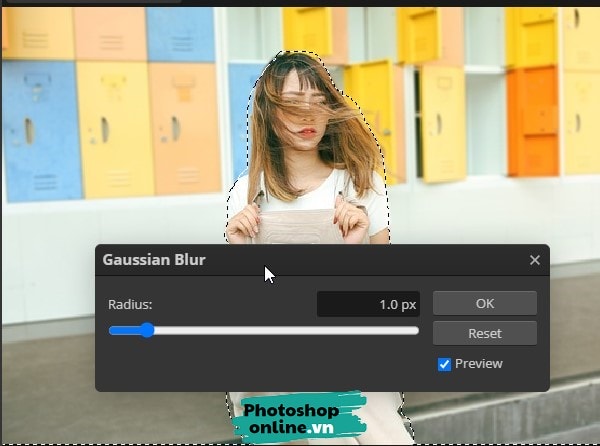
Làm mờ nhanh một vùng chọn
Thay vì dùng chuột tô mất thời gian, bạn có thể dùng chuột khoanh vùng chọn muốn làm mờ rồi thêm vài bước đơn giản khác để làm mờ chỗ đó đi.
Bước 1: Chọn kiểu vùng chọn bạn muốn tại Rectangle Select (Biểu tượng hình chữ nhật nét đứt). Hãy nhấp chuột phải để thấy nhiều thứ hơn.
- Rectangle Select: Vùng chọn hình vuông.
- Elipse Select: Vùng chọn hình tròn.
- Lasso Select: Vùng chọn tự do.
- …
Bước 2: Dùng chuột chọn vùng muốn làm mờ, mình sẽ chọn cái mặc định là Rectangle Select.

Bước 3: Tương tự như trên, đến menu chọn Filter ➜ Blur ➜ Gaussian Blur ➜ Chỉnh độ mờ cho vừa ý.
Tải ảnh xuống máy tính
Hãy đến menu chọn File ➜ Export as ➜ Chọn JPG hoặc PNG hay bất kỳ đuôi ảnh nào bạn muốn. Tham khảo cách lưu ảnh xuống máy tính.
Kết luận
Hy vọng với những kiến thức được trình bày trong bài viết này, bạn đã có thể tự tin thực hiện kỹ thuật làm mờ ảnh trong Photoshop online.
Làm mờ ảnh là một kỹ thuật cơ bản trong việc chỉnh sửa ảnh và có thể tạo ra những bức ảnh độc đáo và thu hút sự chú ý của người xem. Nếu bạn muốn khám phá thêm các tính năng và công cụ khác của Photoshop online, hãy tham khảo tại đây.