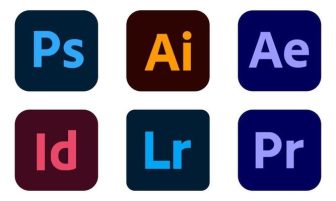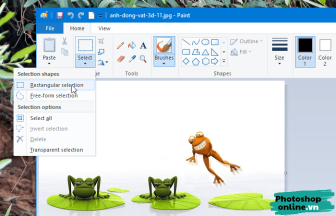Chrome giúp duyệt Web nhanh chóng và dễ dàng. Trong bài học này, chúng ta sẽ nói về cách điều hướng đến các trang web trong Chrome.
Bạn cũng sẽ tìm hiểu cách sử dụng các tab , truy cập lịch sử duyệt web, xem các nội dung tải xuống của mình và nhiều mẹo dùng Chrome.
Nội dung
Truy cập trang web và tìm kiếm
Thanh địa chỉ trên Google Chrome là một trong những tính năng sử dụng nhiều nhất. Trên Chrome, thanh địa chỉ được dùng để điều hướng đến các trang web và tìm kiếm trên internet .
Sử dụng Thanh địa chỉ
Bước 1: Nhập địa chỉ web hoặc cụm từ tìm kiếm vào Thanh địa chỉ.
Các đề xuất sẽ xuất hiện bên dưới Thanh địa chỉ khi bạn nhập. Chúng có thể bao gồm các tìm kiếm tiềm năng trên web hoặc các trang web bạn đã truy cập hoặc đánh dấu trang trước đó.
Bước 2: Nhấp vào một gợi ý để điều hướng đến một trang web hoặc tiến hành tìm kiếm.

Nhanh hơn, bạn cũng có thể nhập địa chỉ web đầy đủ hay từ khóa muốn tìm và nhấn Enter để điều hướng đến một trang web, giống như thanh địa chỉ thông thường.
Điều hướng trong Chrome
Chrome sử dụng ba nút để điều hướng trong thanh điều hướng trên cùng : nút Quay lại, Chuyển tiếp và Làm mới.
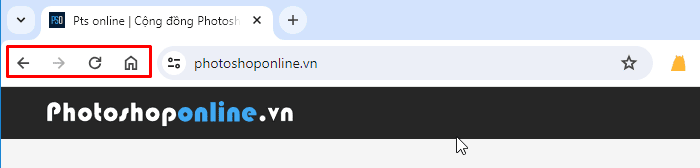
Các nút Quay lại và Chuyển tiếp cho phép bạn di chuyển qua các trang bạn đã xem gần đây.
Mẹo nhỏ: Nhấp và giữ một trong hai nút để xem lịch sử gần đây của bạn.
Nút Làm mới sẽ tải lại trang hiện tại. Nếu một trang web ngừng hoạt động, hãy thử sử dụng nút Làm mới.
Nếu trang web tải không chính xác hay chưa tải xong, nó sẽ tạm thời trở thành nút Dừng (Biểu tượng dấu X). Nhấp vào nút này để dừng tải trang web nếu muốn.
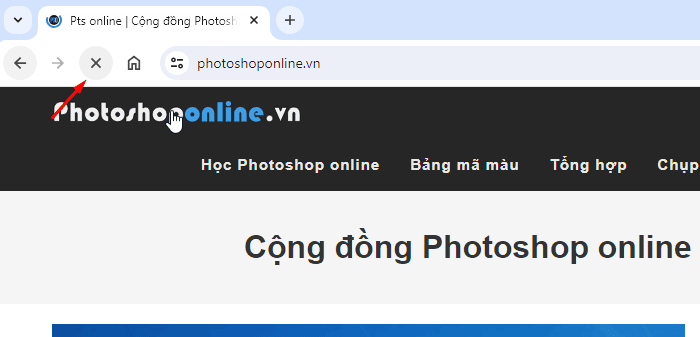
Tab và cửa sổ
Giống như tất cả các trình duyệt, Chrome cho phép bạn mở các cửa sổ mới để xem các trang khác nhau.
Ngoài ra, Chrome còn cho phép bạn mở nhiều trang web trong cùng một cửa sổ bằng tab. Thường ta sẽ dùng Tab để mở nhiều trang web vì nó tiện hơn.
Mở một cửa sổ mới
Nhấp vào biểu tượng 3 dấu chấm ở góc trên bên phải của trình duyệt, sau đó chọn Cửa sổ mới. Ngoài ra bạn có thể bấm Ctrl + N trên bàn phím để mở nhanh hơn.

Kết quả sẽ như này.

Mở một tab mới
Nhấp vào biểu tượng dấu + nằm ở bên phải các tab đang mở là xong. Ngoài ra, bạn có thể dùng phím tắt Ctrl + T trên bàn phím, cách này nhanh và tiện hơn rất nhiều.
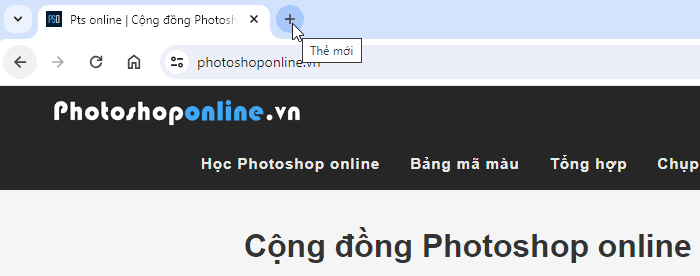
Tab mới sẽ xuất hiện. Giờ bạn có thể nhập địa chỉ để đến trang web khác hoặc gõ từ khóa để tìm kiếm trên Google.
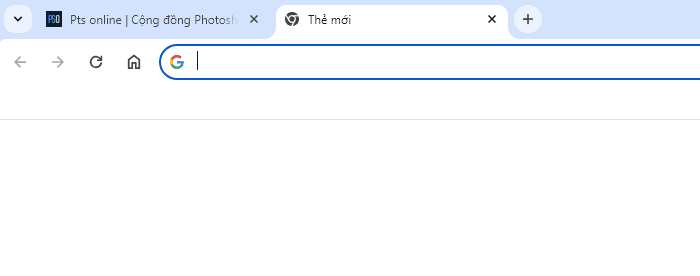
Chuyển đổi giữa các tab
Muốn mở tab nào, chỉ cần nhấp chuột vào là xong.
Mẹo nhỏ: Bạn cũng có thể nhấn Ctrl+Tab trên bàn phím để chuyển giữa các tab đang mở. Hoặc gõ số để di chuyển tới tab cần dùng, ví dụ Ctrl + 3 để đến tab thứ 3 trong Chrome.
Đóng một tab
Để đóng một tab, hãy di chuột qua bất kỳ tab nào và nhấp vào biểu tượng dấu X trên Tab. Trường hợp bạn mở quá nhiều tab thì dấu X này sẽ bị ẩn đi, không sao, chỉ cần nhấp chuột chọn tab muốn xóa sẽ xuất hiện biểu tượng X cho bạn.
Ngoài ra, bạn có thể nhấn Ctrl+W trên bàn phím để đóng tab hiện tại.

Mở một liên kết trong tab mới
Nếu muốn truy cập một liên kết trong website nhưng không muốn thoát trang hiện tại, bạn có thể chọn cách mở liên kết trong tab mới.
Đầu tiên nhấp chuột phải vào liên kết bạn muốn mở, sau đó chọn Mở liên kết trong tab mới từ menu thả xuống.
Mẹo nhỏ: Bạn còn có 2 cách khác tiện hơn:
- Bấm phím Ctrl trong khi nhấp chuột vào liên kết.
- Di chuột qua liên kết, sau đó nhấn vào con lăn trên chuột.
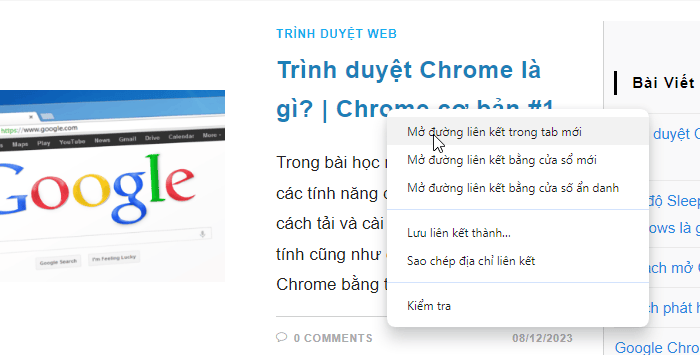
Quản lý tab
Bạn chỉ cần dùng chuột nhấn và giữ tab, sau đó kéo ra khỏi hay kéo vào cửa sổ tùy thích. Hoặc dùng chuột di chuyển tab đến vị trí mới.
Nếu có quá nhiều tab, việc quản lý và tìm tab trở nên khó khăn, bạn có thể ghim tab để dễ dàng thấy và truy cập hơn. Muốn làm như vậy, hãy nhấp chuột phải vào tab chọn Ghim.
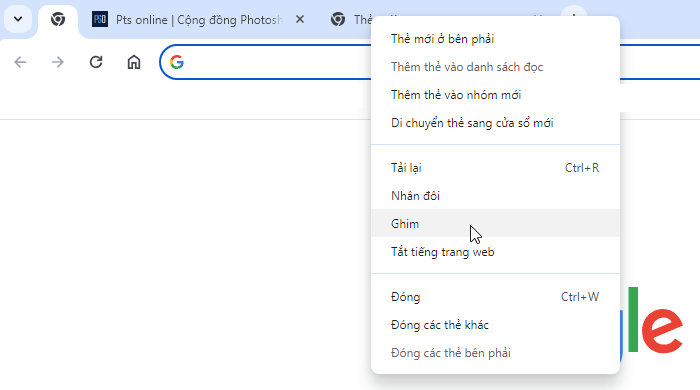
Lịch sử duyệt web
Giống như tất cả các trình duyệt, Chrome lưu thông tin chi tiết và cookie từ mọi trang web bạn truy cập vào tab Lịch sử.
Chrome sử dụng một số thông tin này để giảm thời gian tải trang, giúp bạn truy cập nhanh hơn từ lần sau.
Chrome cũng cho phép bạn tìm kiếm lịch sử của mình để tìm trang đã xem trước đó và xóa lịch sử của bạn vì mục đích bảo mật.
Để xem lịch sử duyệt web của bạn
Nhấp vào menu Chrome ở góc trên bên phải của trình duyệt, sau đó di chuột qua Lịch sử và chọn Lịch sử .
Ngoài ra, nhấn Ctrl + H trên bàn phím của bạn cũng là một cách.
Tab Lịch sử sẽ xuất hiện cùng với toàn bộ lịch sử duyệt web của bạn . Lịch sử bao gồm mọi trang web bạn đã xem trong vài tuần qua. Danh sách được sắp xếp theo ngày nên lịch sử gần đây nhất sẽ xuất hiện ở đầu trang.

Nếu bạn không thể nhớ chính xác địa chỉ hoặc tên của trang web bạn đã truy cập trước đây, bạn có thể thử tìm kiếm lịch sử. Nhập cụm từ tìm kiếm hoặc trang web vào thanh tìm kiếm, sau đó nhấn Search history .
Một danh sách kết quả sẽ xuất hiện. Nếu bạn muốn quay lại một trang web, chỉ cần nhấp vào liên kết.
Tải tập tin
Chrome có thể hiển thị nhiều loại tài liệu, phương tiện và các tệp khác nhau, chẳng hạn như tệp PDF và MP3. Nhưng có thể đôi khi bạn muốn truy cập một tệp bên ngoài trình duyệt. Để thực hiện việc này, bạn cần tải tệp trực tiếp xuống máy tính của mình.
Ví dụ: giả sử bạn cần hoàn thành và in một biểu mẫu bạn tìm thấy trực tuyến. Bạn có thể tải nó xuống máy tính, sau đó mở nó bằng phần mềm phù hợp (chẳng hạn như Microsoft Word ) để chỉnh sửa.
Thường thì khi nhấp vào liên kết của tập tin thì trình duyệt sẽ tự động tải về, tuy nhiên nhiều trường hợp không như vậy, buộc phải làm thủ công.
Ví dụ ảnh trên trang web chẳng hạn, muốn tải nó về hãy nhấp chuột phải vào ảnh rồi chọn Lưu hình ảnh thành… hoặc Save as nếu bạn dùng bản tiếng Anh.

Tùy vào tệp bạn muốn tải thì dòng chữ sẽ hơi khác nhau.
Một hộp thoại sẽ xuất hiện. Chọn vị trí bạn muốn lưu tệp, nhập tên tệp và nhấp vào Save. Thư mục Tải xuống của bạn sẽ được chọn theo mặc định và bạn có thể chọn một thư mục khác trong phần cài đặt.
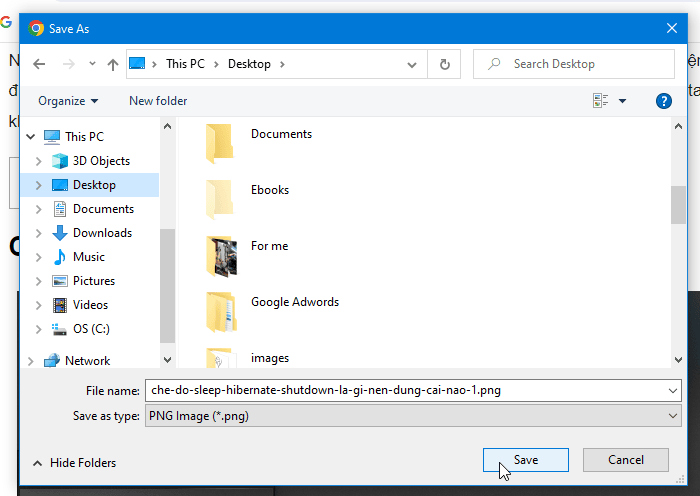
Tệp sẽ bắt đầu tải xuống và tiến trình tải xuống sẽ xuất hiện ở góc dưới bên trái của trình duyệt. Khi quá trình tải xuống hoàn tất, chỉ cần nhấp vào tệp để mở nó.
Vì nhiều lý do khác nhau, nhiều trang web không cho phép bạn tải xuống nội dung. Ví dụ: YouTube không cung cấp cách tải xuống video của mình.
Truy cập nội dung tải xuống của bạn
Tab Tải xuống cho phép bạn xem và quản lý tất cả các bản tải xuống của mình.
Nhấp vào menu Chrome ở góc trên bên phải của trình duyệt, sau đó chọn Tải xuống. Bạn có thể dùng phím tắt Ctrl + J.
Tab Tải xuống sẽ xuất hiện. Từ đây, bạn có thể mở các tệp đã tải xuống trước đó, tìm kiếm các bản tải xuống hoặc xóa danh sách tải xuống nếu muốn.

Qua bài viết này, Photoshoponline.vn đã giúp bạn tìm hiểu cách sử dụng cơ bản trình duyệt Chrome, hy vọng bài viết này sẽ giúp ích cho bạn.