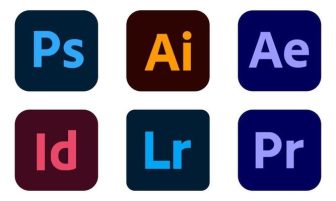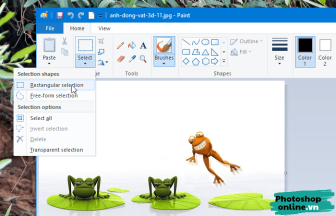Bảng giúp trình bày thông tin trực quan, dễ hiểu hơn trong tài liệu Word hay slide trình chiếu PowerPoint, bởi vậy những ai đang dùng các phần mềm này cần thông thạo cách tạo bảng biểu.
Trong bài viết này, Photoshoponline sẽ chia sẻ 4 cách tạo bảng cùng thủ thuật tô màu cho các cột, hàng hay ô trong bảng. Mình sẽ dùng Word 2013 để hướng dẫn, làm tương tự với các phiên bản khác.
Nội dung
Tạo bảng cơ bản trong Word và PowerPoint
Đây là cách tạo bảng nhanh và đơn giản nhất bạn có thể dùng. Nhược điểm của nó là chỉ tạo tối đa bảng có 10 cột và 8 hàng nhưng chừng này là đủ cho đa số các nhu cầu.
Trước khi tạo bảng, bạn cần nhấp chuột vào vị trí muốn chèn bảng, tiếp đó:
Bước 1: Chọn tab Insert phía trên, chọn tiếp Table.
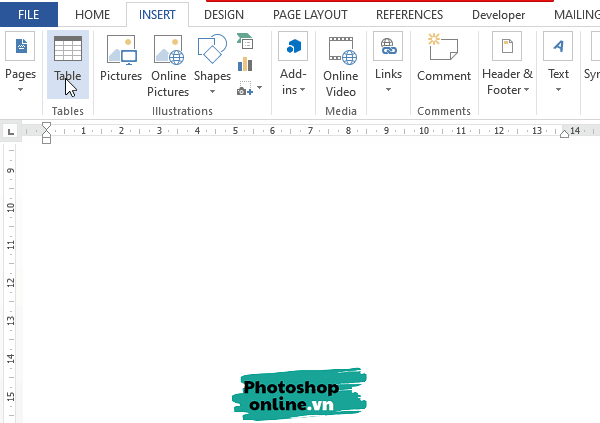
Bước 2: Di chuyển chuột để chọn số hàng và số cột, sau đó nhấp chuột để tạo bảng.
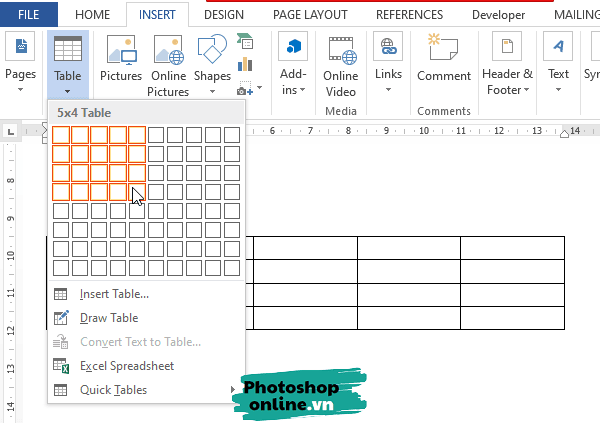
Dùng hộp thoại Insert table để tạo bảng
Với cách này, bạn chỉ cần nhập số cột và hàng là có thể tạo bảng theo ý mình muốn. Ưu điểm của nó là có thể tạo nhiều cột và hàng cùng lúc hơn.
Bước 1: Bạn cũng vào tab Insert chọn Table, tiếp đó chọn tiếp dòng Insert Table phía dưới.
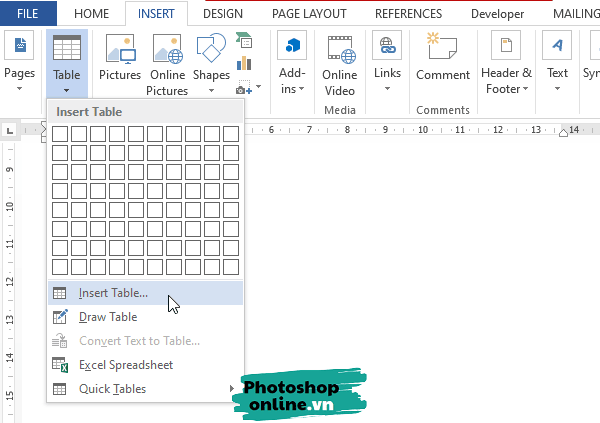
Bước 2: Nhập thông số vào ô.
- Number of columns: Số cột.
- Number of rows: Số hàng.
Bước 3: Bấm Ok là xong rồi đấy.
Dùng chuột vẽ bảng thủ công
Nghe đến từ thủ công là bạn hiểu sẽ mất công hơn tí vì ta sẽ phải dùng chuột vẽ bảng.
Nhưng ưu điểm của cách này là giúp bạn tạo bảng tự do hơn, ví dụ như bạn có thể vẽ cột hay hàng có kích thước bao nhiêu tùy thích. Hay như bảng cần tạo cần gộp ô hay tách tô thì cách này sẽ rất nhanh.
Bước 1: Chọn tab Insert, chọn Table, chọn tiếp dòng Draw Table phía dưới.
Lúc này chuột của bạn sẽ biến thành biểu tượng bút chì.
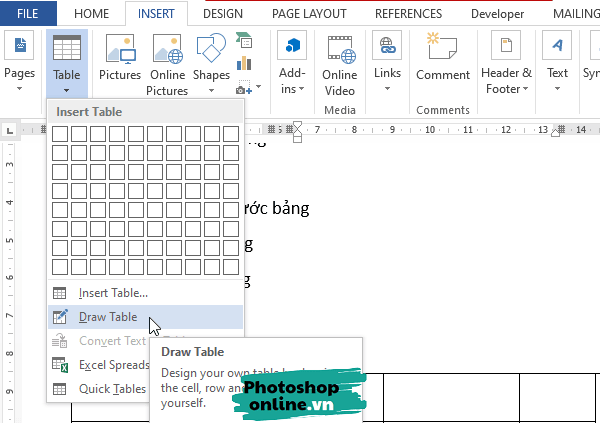
Bước 2: Nhấp chuột vào vùng trống rồi kéo để tạo một hình chữ nhật.
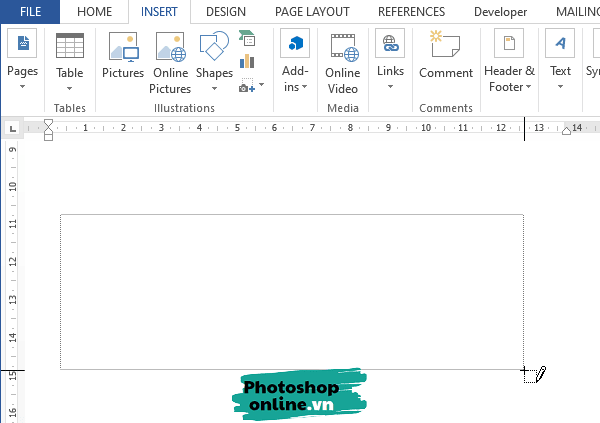
Bước 3: Dùng chuột vẽ để tạo cột và hàng trong bảng. Ở đây Word sẽ tự động điều chỉnh nét vẽ của bạn sao cho thẳng nhất nên không lo bị xiên xẹo gì đâu.
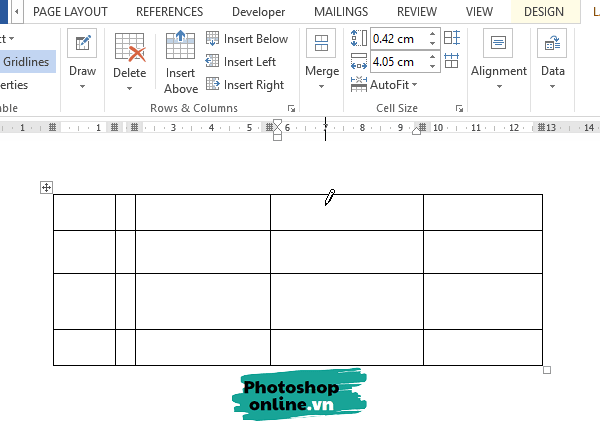
Dùng bảng có sẵn trong Word hay PowerPoint
Word hay PowerPoint cũng có sẵn các bản được thiết kế riêng, bạn có thể dùng những bảng mẫu này để dùng nếu muốn. Nhược điểm những bảng này đều có dữ liệu có sẵn, bạn cần xóa đi rồi thêm dữ liệu của mình vào.
Bước 1: Cũng y như các cách trên, bạn vào tab Insert chọn Table, chọn dòng Quick Tables rồi bấm chọn mẫu có sẵn cần dùng.
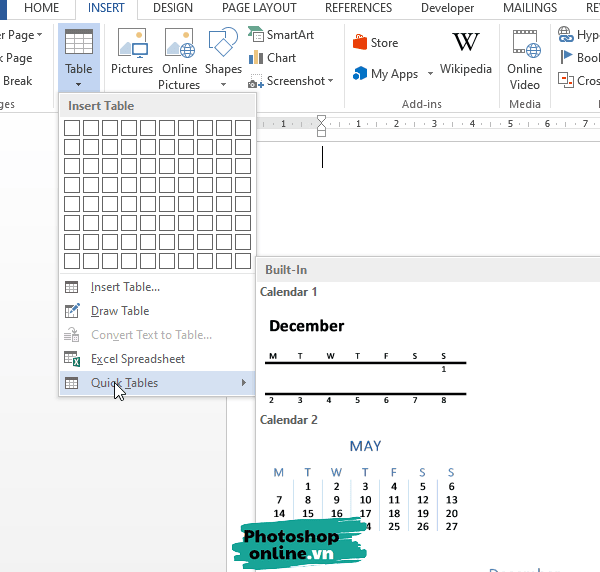
Bước 2: Bôi đen dữ liệu trong bảng rồi gõ dữ liệu của bạn vào là xong.
Trang trí bảng trong Word, PowerPoint
Muốn đẹp và chuyên nghiệp hơn thì bạn cần trang trí cho nó một tí, cái này nhanh và dễ thôi.
Bước 1: Nhấp chuột vào bảng để tab Design xuất hiện.
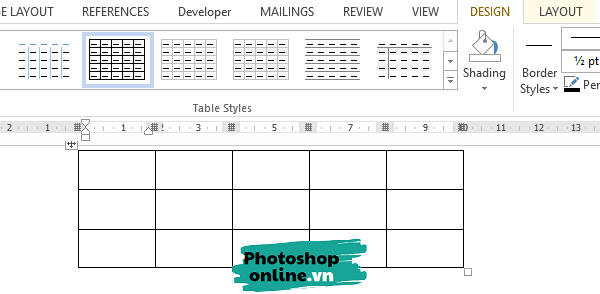
Bước 2: Tại Tabe Styles, bạn hãy chọn kiểu nào mình thích, có đến hàng chục mẫu rất chi là đẹp để bạn chọn lựa.
Nhớ nhấn vào mũi chỉ xuống ở góc dưới bên phải để thấy nhiều kiểu hơn nhé.
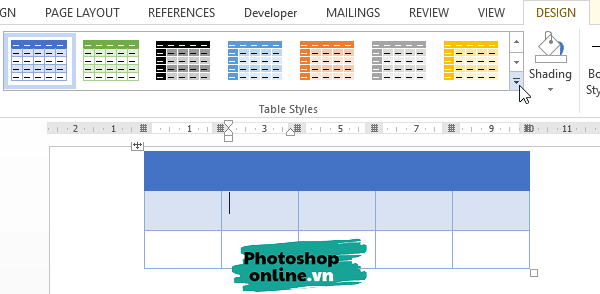
Tô màu cho hàng, cột, ô trong Word và PowerPoint
Không thích mẫu có sẵn thì bạn hoàn hoàn có thể tự mình chọn màu tô cho các hàng, cột…
Bước 1: Đầu tiên là chọn thứ cần tô.
Muốn tô màu của hàng: Hãy đưa chuột lại gần hàng sao cho xuất hiện một mũi tên màu trắng, tiếp đó bạn nhấp chuột để tô đen toàn bộ hàng.
Một cách khác là dùng chuột bôi đen hàng cần tô, tương tự như bôi đen văn bản vậy đó.
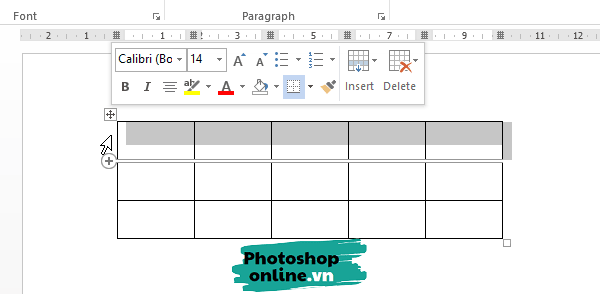
Muốn tô màu cho cột thì đưa chuột lại gần cột sao cho xuất hiện mũi tên màu đen chỉ xuất, tiếp đó nhấp chuột để bôi đen.
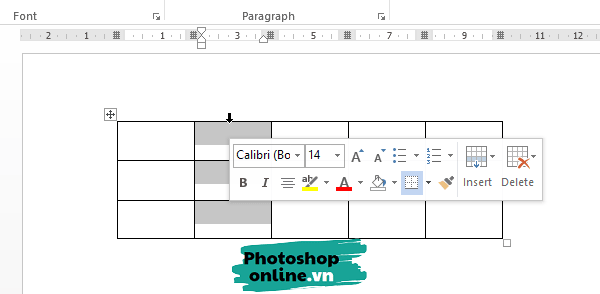
Tô đen ô thì bạn đưa chuột tại mép của một ô bất kỳ sao cho xuất hiện một mũi tên màu đen hướng sang bên phải, nhấp chuột để tô đen.
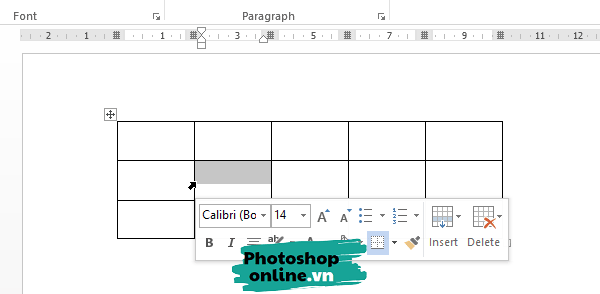
Bước 2: Chọn ta Design ➜ Shading, rồi chọn màu sắc muốn tô.
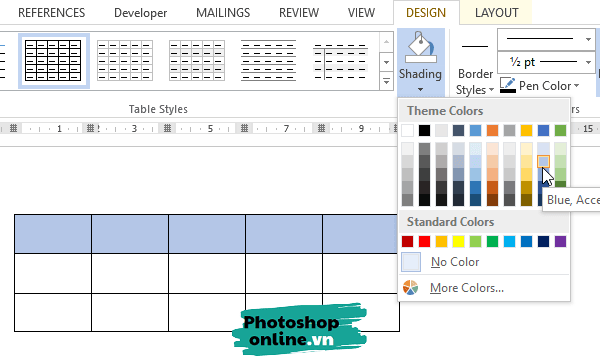
Kết luận
Trên đây là tất cả cách giúp bạn tạo bảng trong Word và PowerPoint, hy vọng bài viết này hữu ích với bạn. Nói về bảng thì còn nhiều thứ để chia sẻ lắm, ví dụ như thêm ô, thêm cột, gộp ô… mình sẽ hướng dẫn trong phần sau của bài viết.