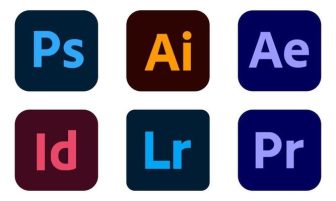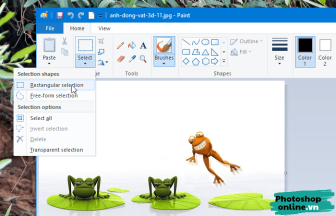Tiếp tục series bài viết hướng dẫn tạo bảng trong Word và PowerPoint, bài viết này sẽ trình bày các thủ thuật quan trọng để tạo bảng là thêm hoặc xóa cột/hàng, gộp và tách các ô trong bảng.
Photoshoponline sẽ dùng bảng Word 2013 hướng dẫn, bạn nào dùng phiên bản khác thì làm tương tự nhé, không khác quá nhiều.
Nội dung
Thêm cột trong bảng Word, PowerPoint
Bước 1: Bạn nhấp chuột phải vào 1 cột trong bảng rồi chọn Insert.
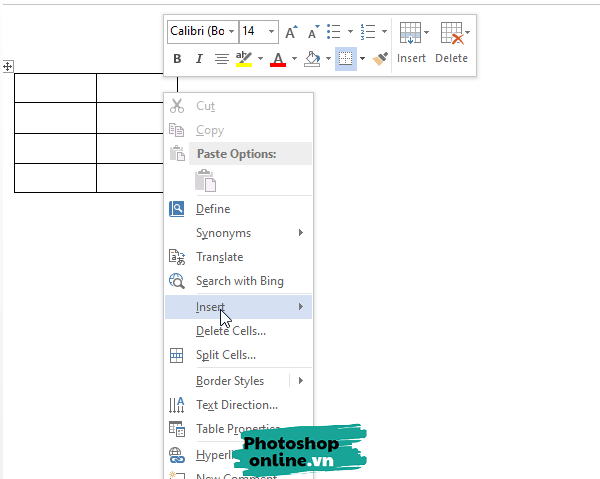
Bước 2: Sau đó chọn kiểu thêm cột bạn muốn, ý nghĩa các tùy chọn như sau:
- Insert Columns to the Left: Chèn 1 cột ở bên trái cột đã chọn.
- Insert Columns to the Right: Chèn 1 cột bên phải cột đã chọn.
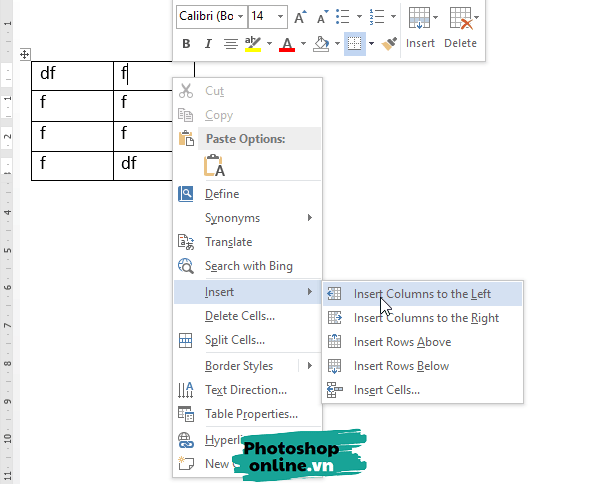
Nếu dùng Word và PowerPoint bảng 2013 trở lên thì thao tác này sẽ tiện hơn nữa. Bạn chỉ cần đưa chuột vào góc phía trên của cột sẽ xuất hiện một dấu +, nhấp để thêm cột mới.
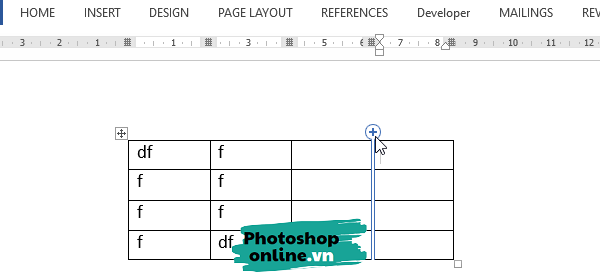
Thêm một hàng trong bảng Word, PowerPoint
Tương tự bạn nhấp chuột phải vào một hàng trong bảng chọn Insert.
Sau đó chọn kiểu thêm hàng bạn muốn, ý nghĩa như sau:
- Insert Row Above: Chèn hàng phía trên hàng bạn đã chọn.
- Insert Row Below: Chèn hàng phía dưới hàng đã chọn.
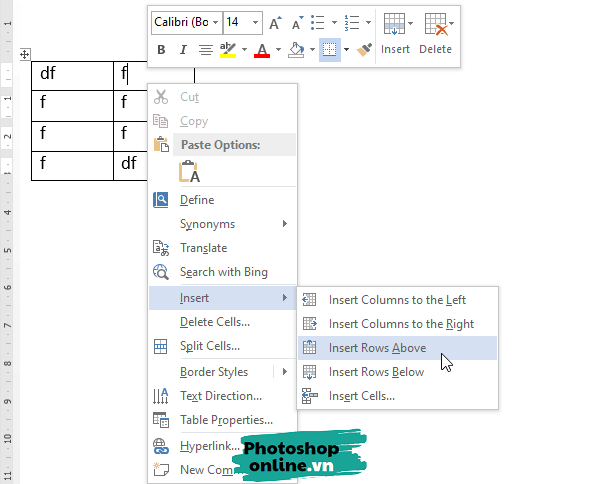
Nếu dùng phiên bản 2013 trở lên, chỉ cần đưa chuột vào góc trái của hàng sẽ xuất hiện 1 dấu +, nhấp vào dấu cộng để thêm hàng.
Thêm ô trong bảng
Tương tự bạn nhấp chuột phải vào ô rồi chọn Insert, chọn tiếp Insert Cells.
Một hộp thoại sẽ xuất hiện sẽ xuất hiện, trong đó:
- Shift cells right: Dịch chuyển ô bạn vừa chọn sang phải, bên trái sẽ xuất hiện 1 ô mới.
- Shift cells down: Tạo một ô phía dưới.
- Insert entire row: Chèn hàng.
- Insert entire column: Chèn cột.
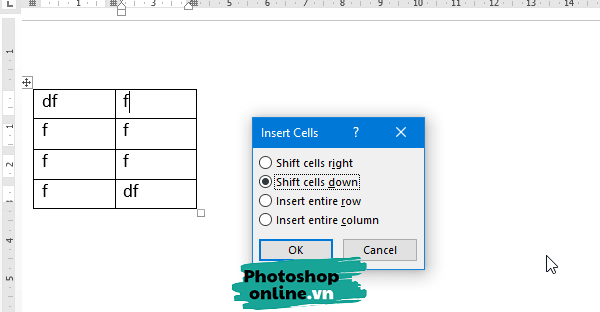
Xóa cột trong bảng Word, PowerPoint
Bước 1: Dùng chuột chọn cột cần xóa, bạn có thể bôi đen hết cột.
Hoặc bạn cũng có thể di chuyển chuột tới mép phía trên cột để xuất hiện mũi tên màu đen hướng xuống, sau đó nhấp chuột để chọn toàn bộ cột một cách nhanh chóng.
Ở đây bạn có thể xóa bao nhiêu cột cùng lúc cũng được nhé, chỉ cần chọn hết cột nào muốn xóa.
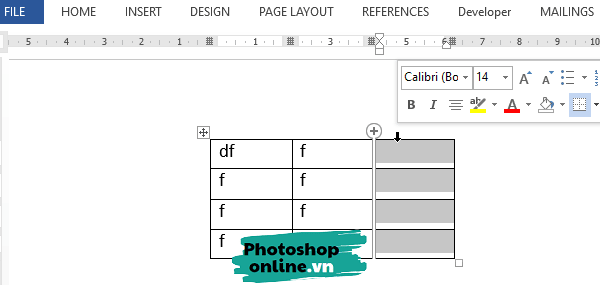
Bước 2: Nhấp chuột phải chọn Delete Columns.
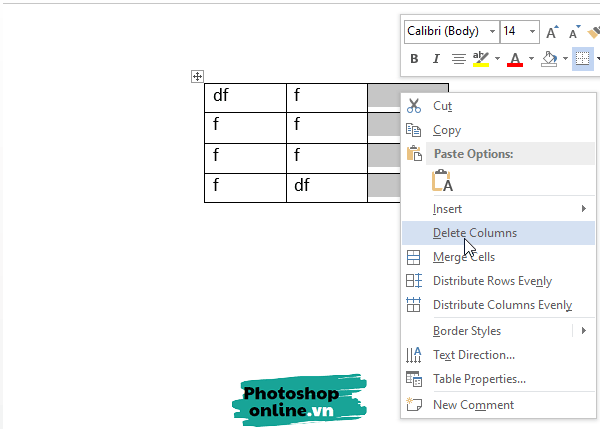
Xóa hàng trong bảng Word và PowerPoint
Bước 1: Dùng chuột bôi đen hàng cần xóa.
Cũng có thể chọn cách đưa chuột lại gần hàng để xuất hiện mũi tên màu trắng, lúc này bạn nhấp chuột là tô nhanh được toàn bộ hàng.
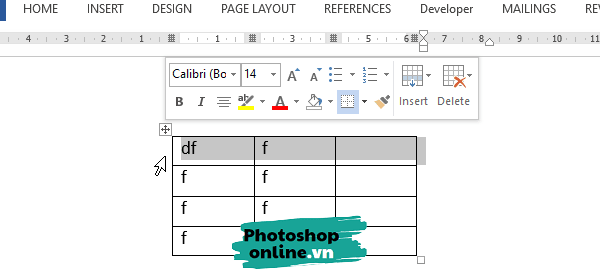
Bước 2: Nhấp chuột phải chọn Delete Rows là xong.
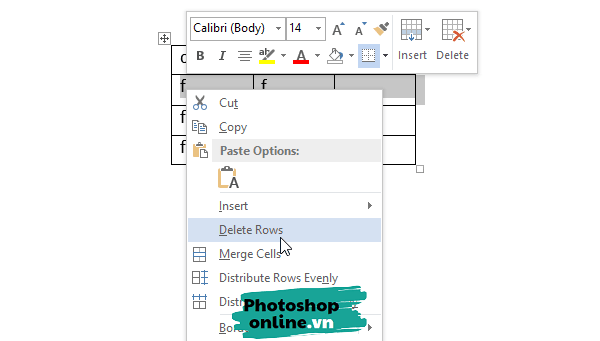
Cách xóa bảng trong Word và PowerPoint
Không muốn dùng bảng nữa thì bạn có thể xóa luôn bảng bằng cách:
Bước 1: Di chuyển chuột vào bảng, bạn sẽ thấy 1 hình vuông nhỏ xuất hiện ở góc trên bên trái.
Bước 2: Nhấp chuột phải vào hình vuông nhỏ rồi chọn Delete Table.
Muốn gộp nhiều ô thành 1 ô trong bảng Word, PowerPoint
Bước 1: Dùng chuột chọn tất cả các ô muốn gộp.
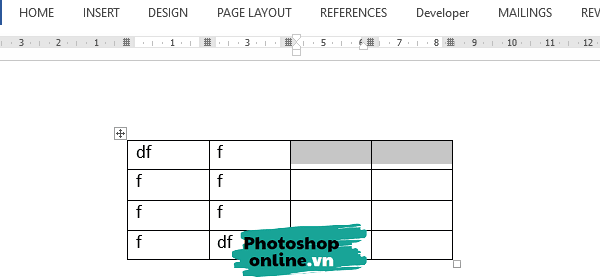
Bước 2: Nhấp chuột phải chọn Merge Cells.
Rất nhanh.
Tách 1 ô thành nhiều ô trong bảng
Bước 1: Chọn ô cần tách.
Bước 2: Nhấp chuột phải vào ô cần tách, chọn Split Cells.
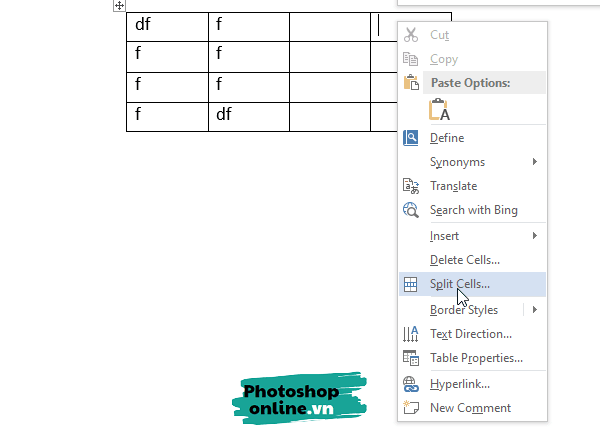
Bước 3: Một hộp thoại sẽ xuất hiện, trong đó:
- Number of columns: Số cột.
- Number of rows: Số hàng.
Ví dụ bạn muốn tách ô vừa chọn thành 3 ô nhỏ thì ô đầu tiên gõ số 3, còn ô thứ hai thì để nguyên và kết quả sẽ như hình dưới đây.
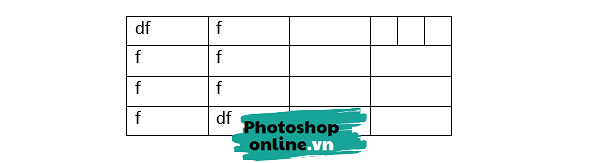
Kết luận
Trên đây là toàn bộ những thủ thuật thú vị khi làm việc với bảng trong Word và PowerPoint, bao gồm: Thêm hoặc xóa hàng, cột, hay ô trong bảng; gộp nhiều ô thành một hay tách một ô thành nhiều ô. Hy vọng bài viết này sẽ hữu ích với bạn.