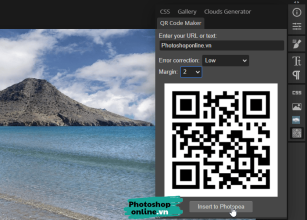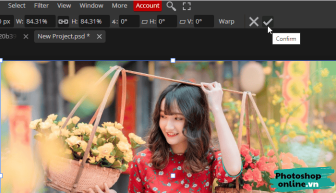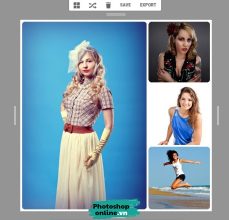Ghép ảnh là kỹ thuật đòi hỏi nhiều kỹ năng và công sức, tuy nhiên nếu bạn chỉ đơn giản muốn ghép mặt người này vào mặt người khác trong ảnh thì không khó lắm, tự bạn có thể làm được chỉ trong vài phút. Thành quả của bạn là một bức ảnh ghép vừa đẹp lại tự nhiên.
Trong bài viết này, mình sẽ hướng dẫn bạn ghép mặt vào ảnh trực tuyến bằng Photoshop online, đây là trình chỉnh sửa ảnh trên trình duyệt tốt nhất hiện nay.
Hướng dẫn nhanh cách ghép mặt vào ảnh
Đầu tiên bạn cần tải 2 tấm ảnh có mặt người muốn ghép vào, tiếp đó chọn công cụ có tên là Lasso Select ➜ Dùng chuột chọn vùng ảnh có mặt người của tấm thứ nhất, rồi bấm Ctrl + C để sao chép.
Tiếp tục mở tab có ảnh thứ 2, bạn bấm Ctrl + V để dán ảnh vừa sao chép vào ➜ Điều chỉnh kích thước cho hợp lý.
Cuối cùng chọn Edit ➜ Auto-Blend để điều chỉnh màu nhằm giúp ảnh ghép tự nhiên hơn.
Hướng dẫn ghép mặt người vào ảnh chi tiết
Bước 1: Mở ảnh trong Photoshop online.
Bạn truy cập trang Photoshop online, sau đó bấm Open From Computer, rồi chọn tất cả ảnh muốn ghép mặt.
Bấm Ctrl đồng thời nhấp chuột vào ảnh để chọn nhiều ảnh cùng lúc.

Lúc này các bức ảnh tải lên sẽ không nằm chung mà tách thành các tab khác nhau, ví dụ như ảnh dưới đây. Mình tải lên 2 ảnh nên sẽ có 2 tab.
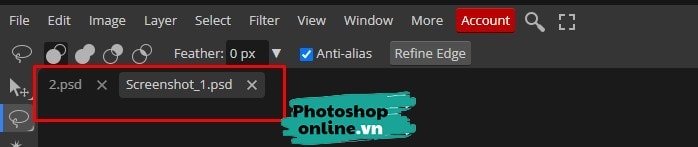
Bước 2: Lấy mặt trong ảnh thứ nhất.
Mình muốn lấy mặt Mr.Bean ghép vào ảnh một người đàn ông khác, vậy nên mình sẽ mở tab có ảnh Mr.Bean.
Sau đó nhấp chuột phải vào Rectangle Select chọn Lasso Select.
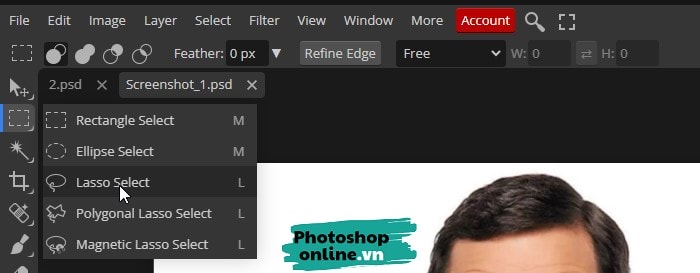
Dùng chuột bao quanh vùng ảnh chứa mặt của Mr.Bean như ảnh dưới đây.

Bước 3: Sao chép vùng ảnh vừa chọn.
Bấm phím tắt Ctrl + C để sao chép vùng ảnh vừa chọn, ở đây là mặt của Mr.Bean.
Bước 4: Ghép ảnh vào khuôn mặt khác.
Bạn mở tab có ảnh muốn ghép vào ➜ Bấm Ctrl + V để dán mặt vừa sao chép vào.
Bước 5: Căn chỉnh lại cho phù hợp.
Ta sẽ điều chỉnh ảnh vừa dán sao cho vừa với ảnh muốn ghép vào bằng cách bấm tổ hợp phím Ctrl + Alt + T ➜ Sau đó dùng chuột nhấn giữ hình vuông nhỏ rồi kéo để phóng to hay thu nhỏ.
- Xoay ảnh: Di chuyển gần những hình vuông nhỏ sao cho xuất hiện mũi tên 2 đầu, nhấn giữ rồi di chuyển chuột để xoay.
- Di chuyển ảnh: Chọn Move Tool ở bên trái (Hoặc bấm phím V), sau đó dùng chuột di chuyển ảnh.
Bấm Ok để đồng ý.
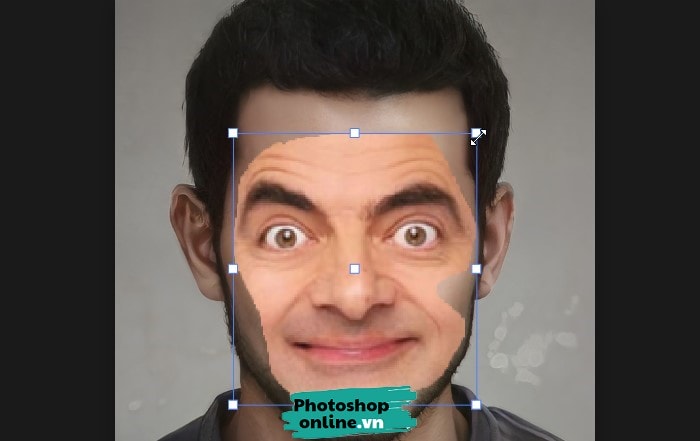
Bước 6: Chỉnh lại màu sắc.
Làm xong 5 bước trên là xem như đã ghép xong, tuy nhiên bức ảnh không được tự nhiên cho lắm. Đó là vì màu da, độ sáng, độ tương phản… giữa 2 bức ảnh khác nhau hoàn toàn. Vậy nên bạn cần thêm một bước chỉnh màu sắc nữa và Photoshop online sẽ làm thay bạn.
Đầu tiên bạn cần dùng chuột chọn tất cả layer, bấm Ctrl đồng thời nhấp chuột vào các layer để chọn.
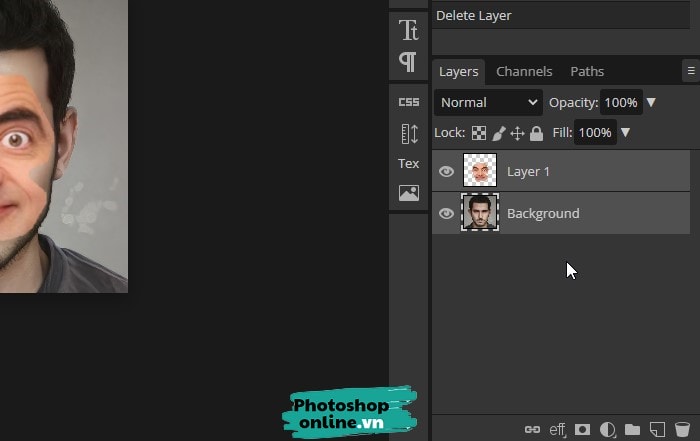
Sau đó đến menu phía trên chọn Edit ➜ Auto-Blend rồi chờ một chút để quá trình điều chỉnh tự động hoạt động.
Đây là kết quả, trông rất tự nhiên phải không? Để ghép ảnh đẹp nhất, bạn nên chọn 2 bức ảnh có kích thước tương đồng với nhau, đồng thời cắt khuôn mặt khéo một chút, nói chung bước này tùy độ khéo tay và của bạn.
Nếu chưa hài lòng, bạn có thể bấm tổ hợp phím Ctrl + Z để quay về bước trước đó rồi làm lại.
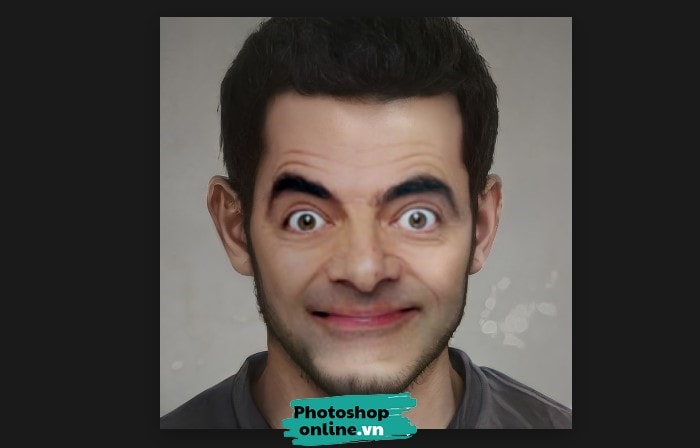
Bước 7: Lưu ảnh.
Chọn File ➜ Export as ➜ JPG để lưu ảnh xuống máy tính, bạn có thể chọn đuôi ảnh khác nếu muốn.
Trên đây là vài bước giúp bạn ghép mặt vào ảnh bằng Photoshop online. Nhìn hơi nhiều bước nhưng theo tác thì không quá khó, ai cũng có thể làm được. Tuy nhiên muốn bức ảnh đẹp và chuyên nghiệp, bạn cần một chút kiến thức và kỹ năng trong việc sử dụng các công cụ Photoshop online.
Xem thêm các hướng dẫn khác tại đây.