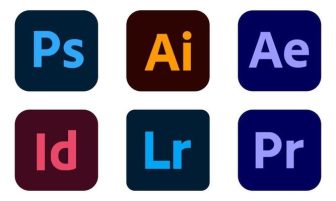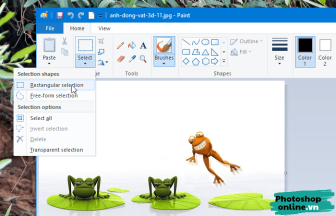Biết cách kiểm tra cấu hình máy tính giúp bạn hiểu về máy tính đang dùng hơn, rất tiện cho việc nâng cấp sau này cũng như đưa ra quyết định có nên cài và dùng một phần mềm/game nào đó hay không.
Ngoài ra, những thông số này cũng gây tò mò cho mọi người rất nhiều phải không nào?
Trong bài viết này, Photoshoponline sẽ chia sẻ top 5 cách đơn giản mà ai cũng có thể làm được.
Nội dung
Xem trong Task manager
Cách đơn giản nhất bạn có thể dùng để xem thông tin cấu hình máy tính là sử dụng Task Manager. Công cụ này thường được mọi người dùng để tắt nhanh một phần mềm bị đơ, bị lag trên máy tính.
Ngoài ra, bạn cũng có thể xem được CPU hay RAM của máy tính đang lên bao nhiêu, phần mềm nào đang chạy và nó tiêu tốn bao nhiêu RAM… bla bla, nhiều thông tin lắm.
Bước 1: Đầu tiên bạn hãy nhấp chuột phải vào phần Taskbar chọn Task Manager.
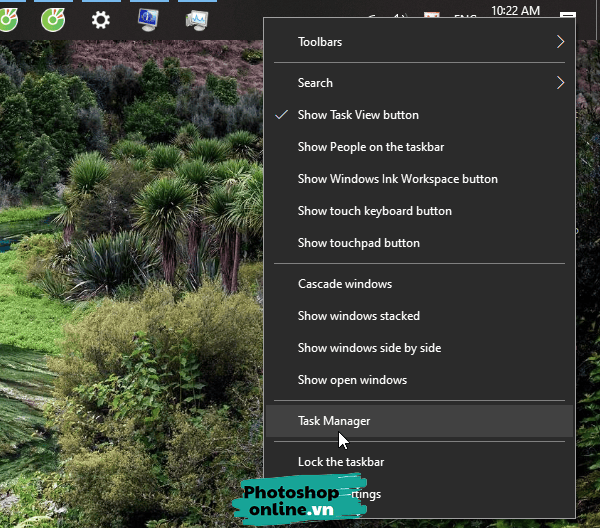
Bước 2: Chọn tab Performance phía trên để xem thông tin nhé.
Chọn phần CPU ở bên trái là bạn có thể biết được máy tính đang dùng CPU gì ở bên phải (Con lap của mình sao cùi vậy trời).
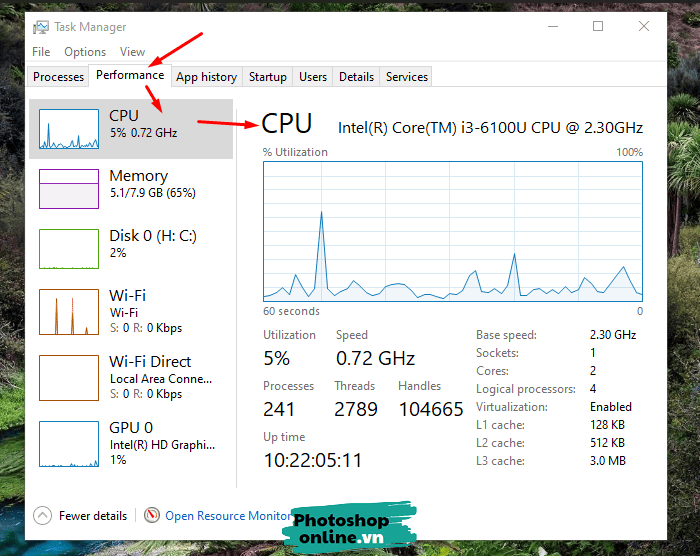
Muốn xem bộ nhớ, bạn chọn mục Memory rồi xem thông tin ở bên phải nhé. Tại đây ta sẽ biết được máy có bao nhiêu RAM, công nghệ RAM là gì…
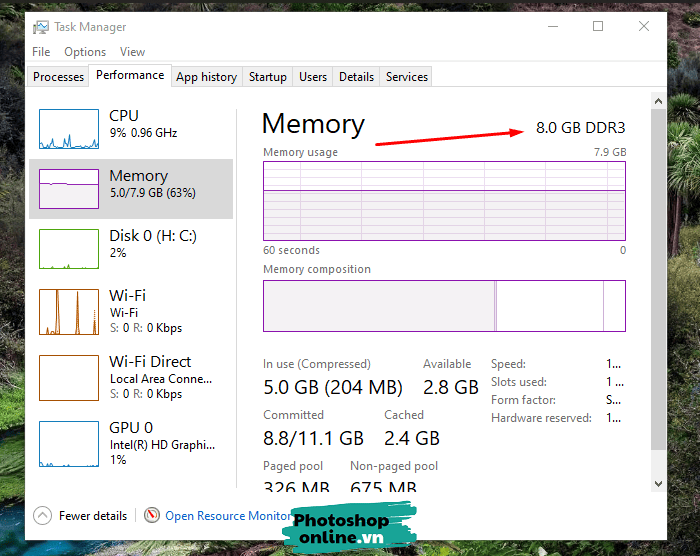
Tương tự, muốn xem thông tin ổ cứng máy tính thì chọn Disk, bạn sẽ biết được ổ cứng của mình thuộc nhà sản xuất nào, dung lượng bao nhiêu… có hết bạn nhé.
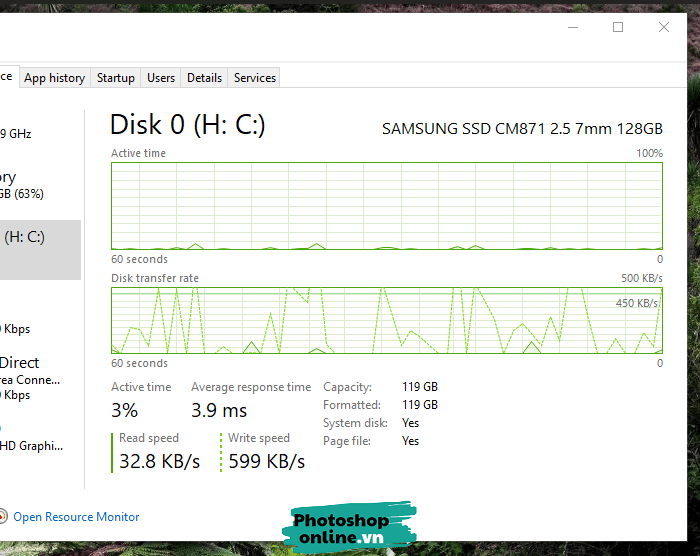
Bạn nào thắc mắc máy không biết máy có dùng SSD thì xem thử có chữ SSD trong tên không nhé.
Xem cấu hình PC hay laptop trong phần System
Một cách cũng rất nhanh, cho phép bạn nắm các thông tin cơ bản nhất về cấu hình máy tính là xem trong phần System. Ưu điểm là nó sẽ liệt kê hết thông tin cần thiết, khỏi cần bấm nhiều lần như cách đầu tiên.
Đầu tiên bạn nhấp chuột phải vào This PC hoặc My Computer trên desktop chọn Properties.
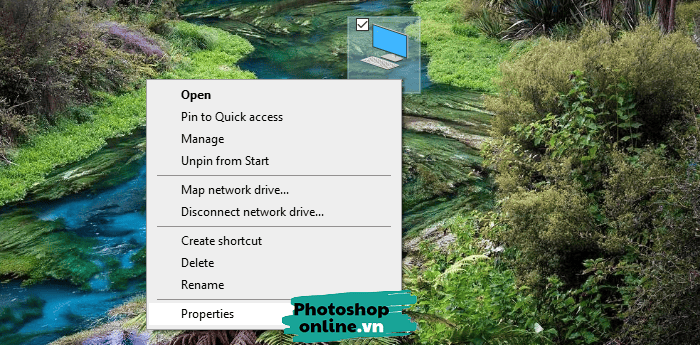
Chỉ cần có vậy thôi là bạn sẽ thấy rất nhiều thông tin như phiên bản Windows, tên chip xử lý, RAM…
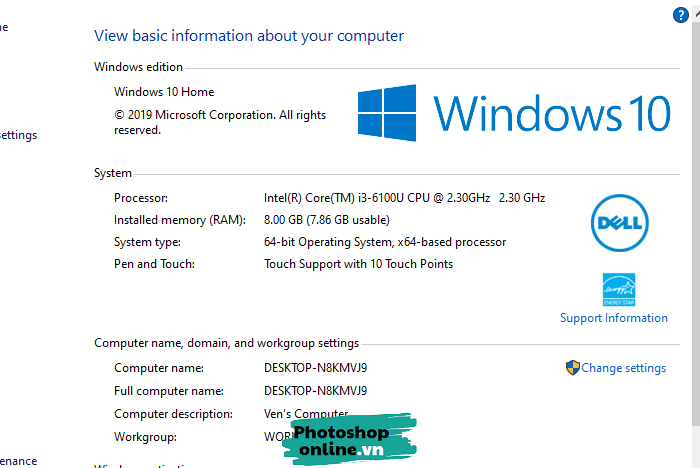
Máy tính không có biểu tượng này?
Trường hợp máy bạn đã xóa biểu tượng This PC rồi thì không sao, truy cập File Explorer hoặc mở một thư mục bất kỳ nào đó, rồi nhấp chuột phải This PC ở bên trái chọn Properties.
Dùng lệnh msinfo32
Với cách này, chúng ta sẽ dùng bàn phím 100% để xem thông tin, rất là nhanh.
Bước 1: Bấm phím Windows trên bàn phím rồi gõ lệnh msinfo32 vào, kết quả sẽ là System information.
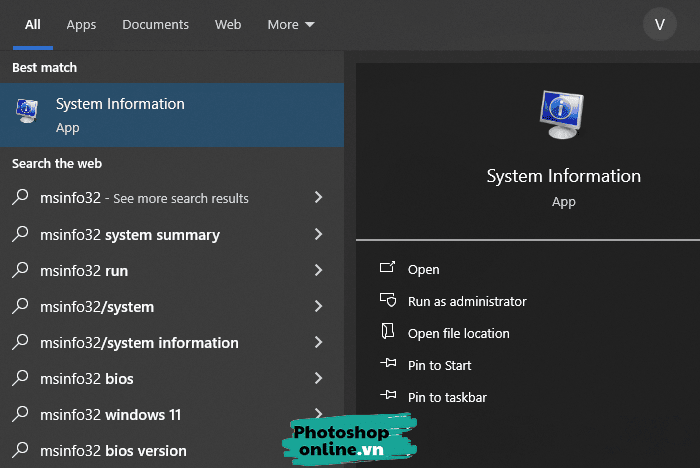
Bước 2: Bấm Enter là bạn sẽ có ngay một bảng ghi thông tin cấu hình của máy tính.
Như đã nói thì bạn chả cần chuột, mọi thao tác chỉ dùng bàn phím thôi nhé.
Sử dụng công cụ DirectX Diagnostic Tool có sẵn trong máy tính
Mình hay dùng cách này nè, nó cũng đơn giản là gõ một dòng lệnh đơn giản là tìm thấy ngay kết quả. Ưu điểm là có nhiều thông tin hơn.
Bước 1: Bấm phím Windows rồi gõ dxdiag.

Bước 2: Bấm Enter và đợi một tí cho nó load, chỉ vài giây.
Ok, giờ tại tab mặc định là System sẽ hiện ra rất nhiều kết quả như: Tên máy tính, tên hệ điều hành, ngôn ngữ, tên máy tính đang dùng, CPU, RAM…
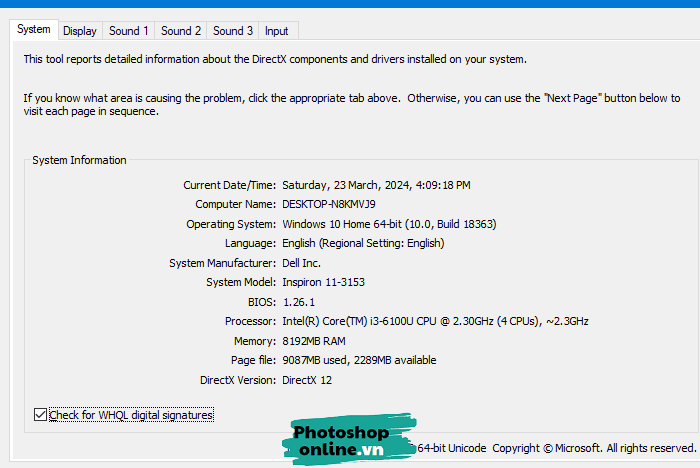
Bấm vào tab Display lại có vô vàng thông tin khác như tên card đồ họa, độ phân giải màn hình…
Lưu tất cả thông tin cấu hình máy tính vào file .txt
Nếu cần những thông tin này cho việc gì đó, bạn có thể lưu lại bằng cách nhấn phím Save All Infomation phía dưới.
Cài đặt phần mềm bên ngoài
Cài phần mềm từ bên ngoài sẽ cho ta biết các thông số khác như tốc độ quay của quạt, nhiệt độ máy tính, độ chai pin bla bla
Những phần mềm bạn có thể tải là: CPU-z, CpeccyDiskInfo…
Bạn nhớ chú ý cài phần mềm từ những nguồn uy tín nhé.
Kết luận
Thế là trên đây Photoshoponline đã giới thiệu cho bạn đọc khá nhiều cách thức xem cấu hình trên máy tính, cách nào trên này cũng dễ làm và đơn giản cả, hy vọng bài viết này hữu ích với bạn.