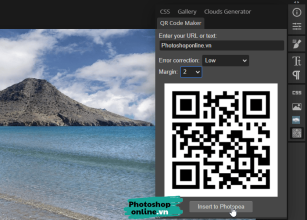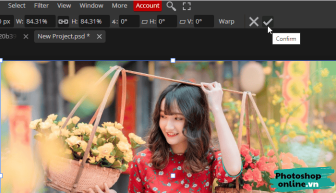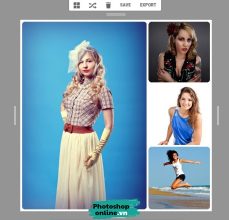Ảnh thẻ là thứ không thể thiếu khi làm các loại giấy tờ quan trọng như hồ sơ xin việc, bằng cấp… Nếu bạn đã có ảnh và chỉ cần thay đổi phông nền để cho ra một tấm ảnh thẻ thì Photoshop online có thể giúp bạn.
Cách tiến hành chỉ đơn giản xóa nền phía sau, tiếp đó ghép nền ảnh có màu phù hợp vào, vậy là xong.
Hướng dẫn đổi phông nền cho ảnh thẻ
Bước 1: Truy cập Photoshop online, sau đó tải tấm ảnh muốn chỉnh sửa lên bằng cách bấm vào nút Open From Computer.
Bạn cũng có thể tải ảnh lên bằng cách kéo ảnh vào Photoshop online cũng được.
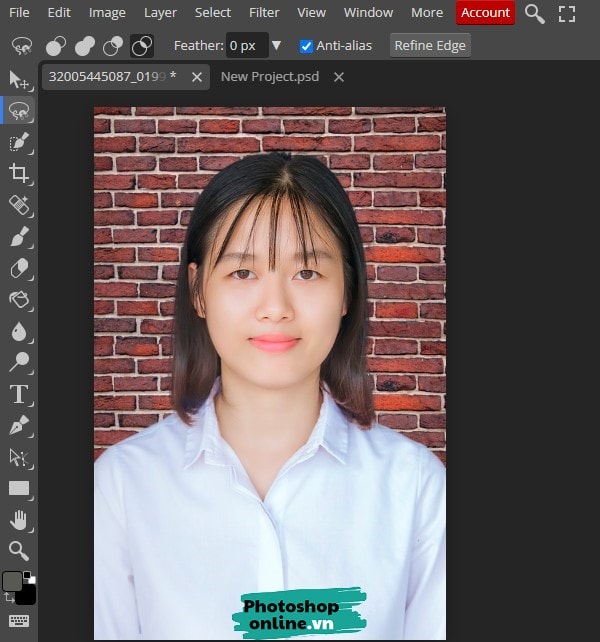
Bước 2: Nhấp chuột phải vào Rectangle Select, sau đó chọn công cụ Magnetic Lasso Select.
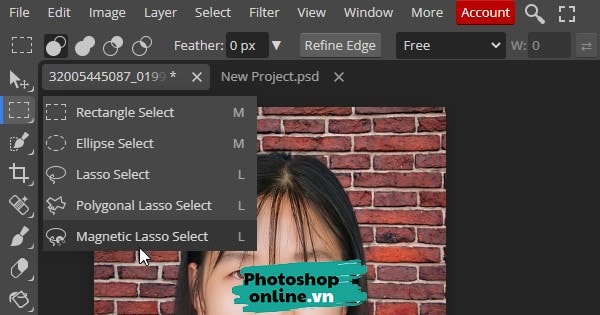
Bước 3: Tiến hành tạo vùng chọn.
Ở đây mình sẽ dùng chuột tạo vùng chọn xung quanh cô gái.
Đầu tiên bạn phóng to ảnh lên bằng cách di chuột vùng muốn phóng to, sau đó bấm phím Alt đồng thời cuộn con lăn trên chuột để phóng to ảnh.
Giờ bạn nhấp chuột vào một điểm ở rìa ➜ Sau đó bạn di chuyển chuột dọc theo mép đối tượng để Photoshop online tự động bắt dính. Trên đường đi, sẽ có có những hình vuông nhỏ giúp bạn kiểm soát vùng chọn tốt hơn.
Nếu điểm bắt dính không đúng, bạn hãy bấm phím Delete để xóa điểm đó đi. Ngoài ra, bạn cũng có thể nhấp chuột vào ảnh để tạo ra các điểm kiểm soát (Hình vuông nhỏ), ép chúng đi theo ý bạn.
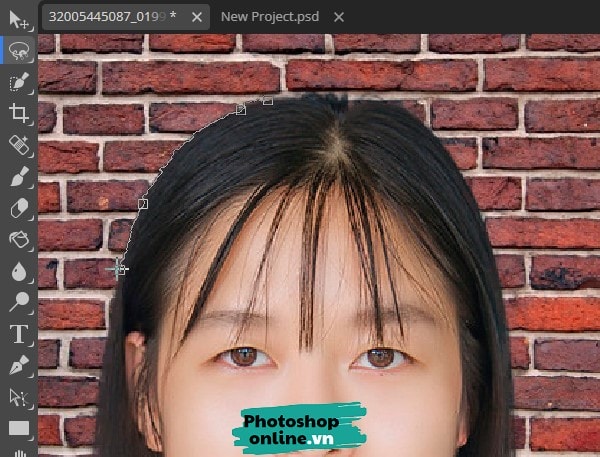
Bạn cứ làm như vậy cho đến khi làm xong, kết thúc bằng cách bấm vào điểm chọn đầu tiên.
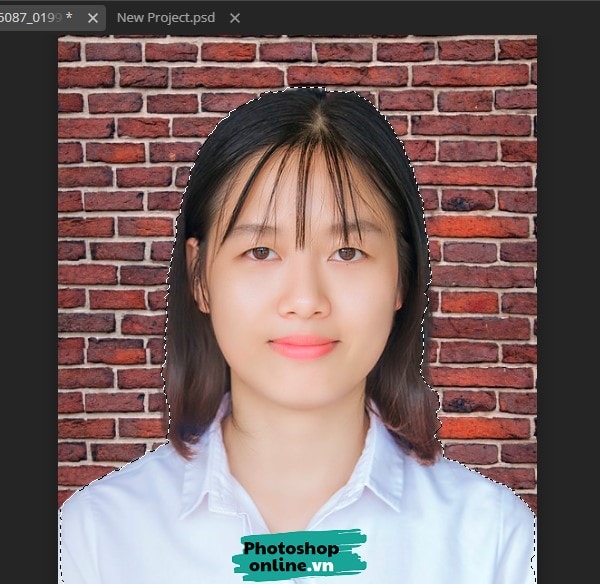
Bước 4: Bấm vào nút Refine Edge phía trên, bấm Ok.
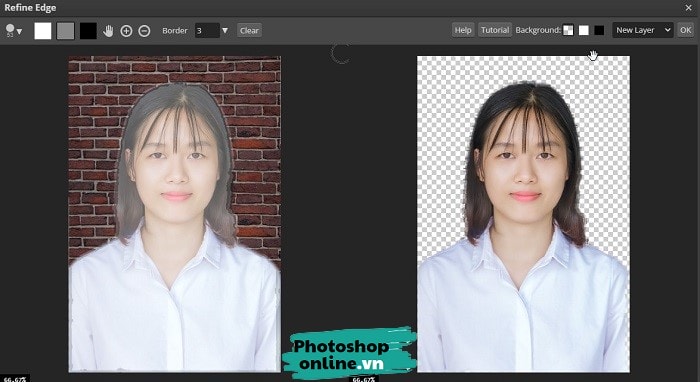
Giờ bạn đã tách ảnh thành công rồi đấy, lúc này ta có thể thêm bất kỳ nền ảnh nào bạn muốn vào đây.
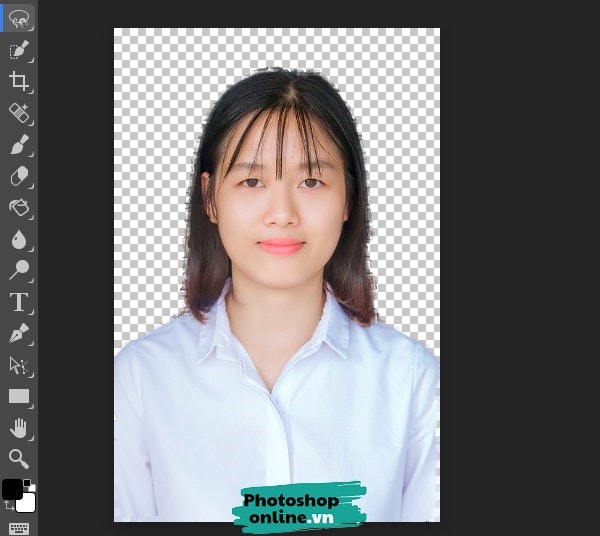
Bước 5: Chọn layer vừa tách nền xong tại tab Layers ➜ Bấm giữ phím Ctrl đồng thời nhấp chuột vào New Layer phía dưới.
Thao tác này sẽ tạo một layer mới ngay phía dưới layer vừa tách nền.
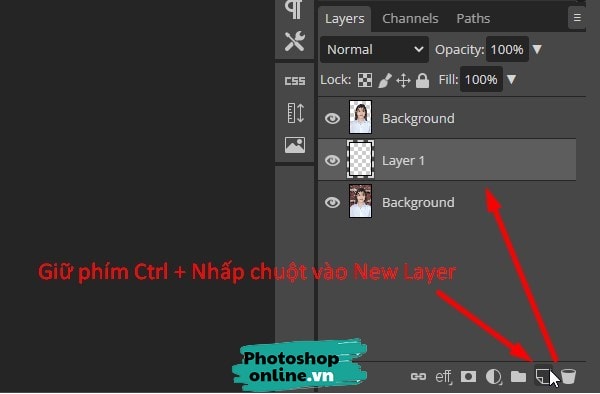
Bước 6: Chọn màu cho phông nền của ảnh thẻ.
Nhấp chuột vào ô màu ở góc dưới bên trái, sau đó bạn thêm mã màu muốn đổi vào, bấm OK.
Thường nền ảnh thẻ sẽ có mã màu là #1694ff hoặc #2792ff.
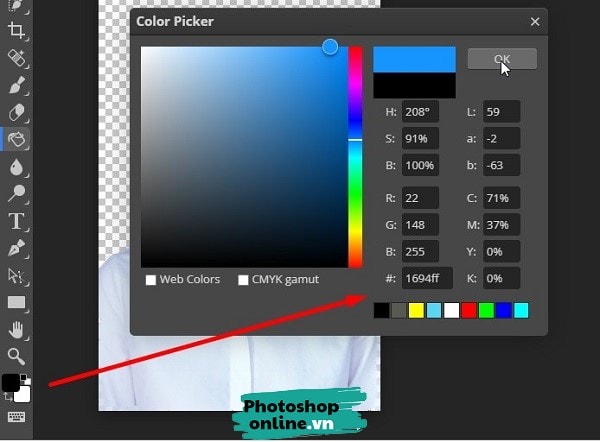
Nhấp chuột phải vào Gradient Tool ➜ Chọn Paint Bucket Tool ➜ Sao đó, nhấp chuột vào nền để đổ màu.
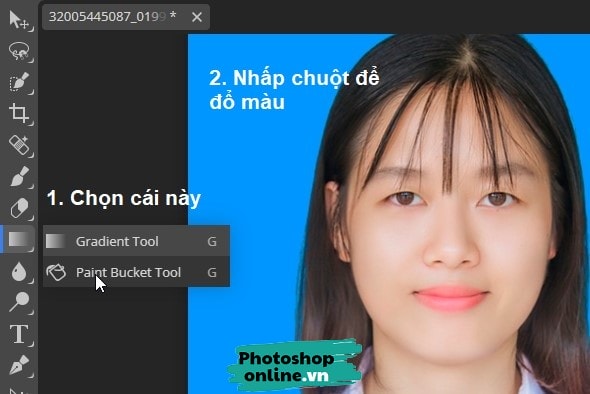
Đây là thành quả của bạn.
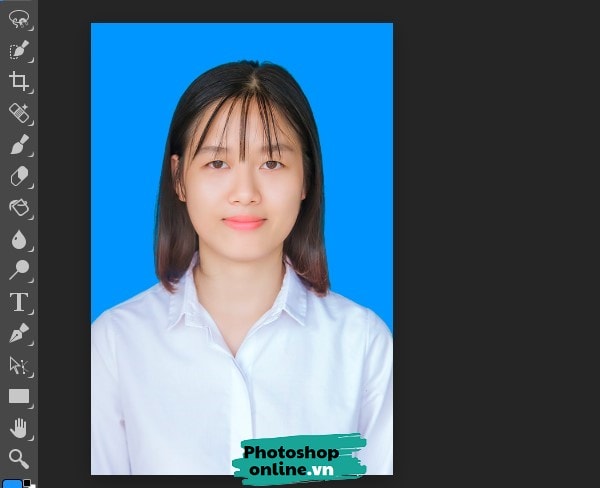
Kết luận
Trên đây là vài bước đơn giản giúp bạn đổi phông nền cho ảnh thẻ của mình bằng Photoshop online. Làm đúng theo hướng dẫn, bạn có thể đổi hay ghép bất kỳ nền ảnh nào bạn muốn vào ảnh. Ngoài ra, bạn có thể dùng tính năng Crop để cắt ảnh cho đúng yêu cầu của ảnh thẻ.
Xem thêm các hướng dẫn tại blog để biết thêm nhiều thủ thuật hay nhé.