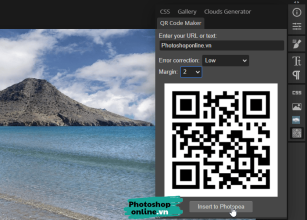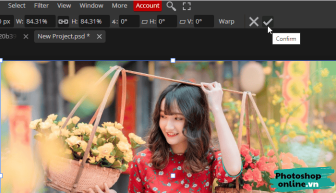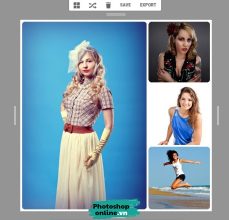Tách nền ảnh là một thủ thuật rất cơ bản trong chỉnh sửa ảnh, đây là thao tác tách vùng ảnh xung quanh chủ thể chính, từ đó ta có thể ghép bức ảnh này vào một ảnh khác một cách tự nhiên nhất.
Xem thêm:
Vậy làm việc đó như thế nào? Photoshop online có đầy đủ công cụ tốt nhất giúp bạn làm điều này. Trong bài viết này, mình sẽ hướng dẫn bạn cách tách nền ảnh chi tiết với 3 trường hợp từ dễ đến khó.
Nội dung
Tách nền có màu đơn sắc trong Photoshop online
Nền ảnh này dễ tách nhất, với nền chỉ có 1 màu sắc duy nhất như trắng, xanh, vàng… ta sẽ dùng công cụ Magic Wand, nó cho phép bạn chọn các pixel cùng màu với nhau.
Bước 1: Truy cập Photoshop online, sau đó tải ảnh lên bằng cách bấm nút Open From Computer.

Bước 2: Chọn Magic Wand Tool phía bên trái, sau đó nhấp chuột vào nền muốn xóa.
Ở đây có một thông số quan trọng là Tolerance mà bạn cần chú ý (Nằm phía trên).
Tolerance: Hiểu đơn giản là độ nhạy, nó có giá trị từ 0-255. Ví dụ nền bạn muốn xóa có màu trắng tinh, bạn đặt thông số là 0 thì Photoshop online chỉ chọn vùng nào hoàn toàn là màu trắng. Ngược lại nếu thông số là 50 chẳng hạn thì những vùng ảnh có màu trắng nhưng hơi xám một tí vẫn được chọn.
Nếu bạn chọn thông số Tolerance chưa chuẩn dẫn đến vùng chọn chưa được chính xác lắm, hãy bấm phím tắt Ctrl + D để xóa bỏ vùng chọn, sau đó làm lại.

Bước 3: Bấm phím Delete để ngay lập tức xóa nền ảnh. Nếu còn vùng nào chưa xóa thì chọn tiếp nhé.
Những vùng ảnh sọc caro xám-trắng được hiểu là vùng ảnh trong suốt, không có màu sắc.
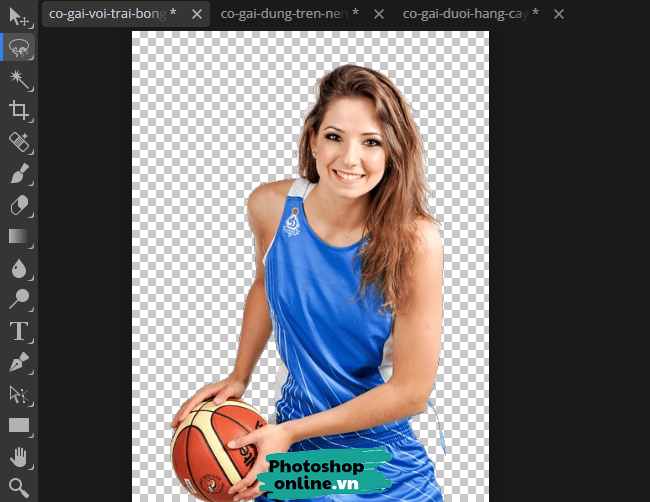
Tách nền có nhiều màu sắc trong Photoshop online
Trường hợp này thì hơi phức tạp hơn một chút, giờ nền ảnh không phải có một màu duy nhất như trước mà có thêm vài màu sắc khác gần giống với nhau.
Bạn có thể sử dụng và kết hợp các công cụ sau để tách nền hoàn toàn một cách nhanh nhất: Magic Wand, Eraser Tool.
Bước 1: Tải ảnh lên Photoshop online, bước này mình không hướng dẫn gì thêm nữa.

Bước 2: Vẫn dùng Magic Wand nhưng điều chỉnh một chút.
Ở bức ảnh cô gái với nền màu xanh phía trên, ta thấy khá nhiều màu sắc tuy nhiên nó khá gần với nhau. Vậy ta có thể tăng thông số Tolerance lên chút nữa để chọn vùng ảnh rộng hơn.
Chọn Magic Wand ➜ Tăng thông số tại Tolerance lên hơn 100 ➜ Nhấp chuột vào nền ảnh.

Nếu thấy vùng chọn chuẩn thì Ok, bấm Delete để xóa nền. Ngược lại chưa hài lòng thì bấm Ctrl + D để xóa vùng chọn, sau đó chọn thông số khác.

Nếu có chỗ nào chưa xóa chuẩn, bạn có thể chọn Eraser Tool, sau đó dùng chuột xóa đi.

Tách nền phức tạp trong Photoshop online
Đây là ví dụ thực tế nhất vì đa số ảnh cần tách đều có nền phức tạp chứ ít ai chụp ảnh trước cái nền chỉ một màu đơn điệu.
Lúc này cách làm sẽ hơi thủ công một chút nhằm chọn vùng chính xác nhất.
Công cụ cần dùng là: Magnetic Lasso Select.
Bước 1: Tải ảnh lên bằng cách chọn nút Open From Computer, sau đó chọn bức ảnh muốn xóa nền.
Bước 2: Nhấp chuột phải vào Rectangle Select ➜ Chọn công cụ Magnetic Lasso Select.

Bước 3: Nhấp chuột vào một điểm sát với đối tượng cần tách. Một hình vuông nhỏ sẽ xuất hiện tại đó (Mình tạm gọi là điểm điều khiển).
Sau đó di chuyển chuột sát với đối tượng, Magnetic Lasso Select sẽ tự động chọn vùng bằng cách dính sát vào đối tượng.
Nếu thấy nó chọn chưa đúng, bạn nhấp chuột để tạo thêm một điểm điều khiển, cứ thế cho đến khi bạn bao trọn hết đối tượng.
Nếu lỡ nhấp chuột tạo một điểm điều khiển không chính xác, hãy bấm phím Delete để xóa đi.

Bước 4: Nhấp chuột phải vào ảnh chọn Inverse nhằm đảo ngược vùng chọn.
Hoặc bấm phím tắt Ctrl + Shift + I.
Bấm phím Delete để xóa nền ảnh.

Tách nền ảnh tự động trong Photoshop online
Đây là tính năng tuyệt vời giúp bạn tách nền nhanh chóng và hiệu quả, mọi thứ hoàn toàn được làm tự động. Dùng nó để tách nền từ đơn giản đến phức tạp nhé.
Nhược điểm: Đôi khi tách nền không chính xác. Và nếu bạn vừa tách nền cho một ảnh xong thì bạn phải đợi vài chục giây sau mới dùng tiếp tính năng này được.
Bước 1: Tải ảnh lên.

Bước 2: Đến menu chọn Select ➜ Remove BG.

Tải ảnh xuống máy tính
Bấm File ➜ Export as ➜ Chọn định dạng ảnh là PNG nếu muốn lưu ảnh có nền trong suốt.
Khá đơn giản phải không nào? Một khi hiểu và làm đúng các bước hướng dẫn trên, bạn hoàn toàn có thể tự mình tách nền ảnh mà không gặp bắt kỳ vấn đề gì.
Từ đây, bạn đã có thể ghép bức ảnh vừa tách vào một tấm ảnh khác một cách dễ dàng rồi đấy.
Tham khảo các bài viết hướng dẫn tại Photoshop online để tìm thấy các thủ thuật mới nhất nhé.