Hình ảnh có thể được chèn chữ một cách dễ dàng, chính vì vậy nhiều lúc ảnh đang dùng hay có những dòng chữ, logo… khiến bạn khó chịu. Vậy làm sao để xóa chữ trên ảnh nào đó? Bài viết này sẽ giúp bạn điều đó với Photoshop online.
Để cho dễ hiểu dễ làm, mình sẽ chia ra làm 3 trường hợp khác nhau, bạn chỉ cần chọn trường hợp giống mình nhất.
Nội dung
Xóa chữ trên ảnh có nền đơn giản
Nếu chữ nằm trên nền màu đơn sắc chỉ một màu như trắng, đen, xanh đỏ… thì đơn giản quá rồi, ta có thể xóa nó hoàn toàn không để lại dấu vệt luôn.
Bước 1: Vì chúng ta sẽ xóa chữ trên ảnh online nên sẽ cần dùng một công cụ trực tuyến.
Bạn truy cập Photoshop online rồi tải ảnh lên bằng cách chọn Open from Computer, hoặc kéo ảnh cần chỉnh sửa vào cũng được.
Bước 2: Lấy màu nền dưới chữ.
Bạn chọn Brush tool ở bên trái, nhấn phím Alt rồi click chuột vào nền nằm dưới chữ.
Lúc này con trỏ chuột sẽ biết thành biểu tượng dấu cộng như ảnh dưới đây.

Bước 3: Chọn kích thước bút vẽ ở phía trên, bạn chọn kích thước lớn để xóa cho nhanh.

Bước 4: Dùng chuột tô lên chữ để xóa.

Xóa chữ trên ảnh có nền mờ
Nếu chữ nằm trên nền mờ thì không thể dùng cách trên được rồi vì nó sẽ để lại vết tích vừa xóa rất rõ trên ảnh, nhìn không đẹp tí nào. Sau đây là cách tốt hơn dành cho bạn.
Bước 1: Tải ảnh lên Photoshop online.
Bước 2: Chọn Rectangle Select phía bên trái, sau đó bạn dùng chuột chọn vùng ảnh chứa chữ cần xóa, làm như ảnh dưới đây.

Bước 3: Chọn Edit ➜ Fill. Hoặc bấm phím tắt là Shift + F5.
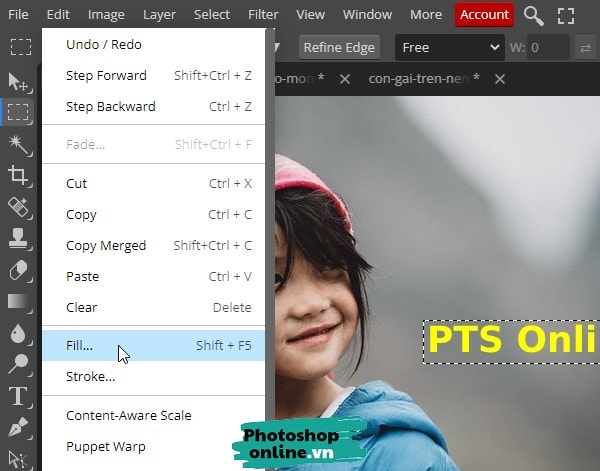
Một hộp thoại sẽ xuất hiện, tại dòng Fill, bạn chọn tính năng có tên là Content Aware ➜ Bấm Ok rồi chờ một chút để Photoshop online xử lý ảnh.

Bấm Ctrl + D để tắt hình chữ nhật nét đứt trên ảnh đi là xong. Giờ thì tận hưởng thành quả, chữ trên ảnh được xóa rất đẹp.
Ngoài ra bạn có thể sử dụng Clone Tool để xóa chữ này.

Xóa chữ trên nền ảnh phức tạp, nhiều chi tiết
Trong trường hợp nền dưới ảnh phức tạp, không có màu đơn sắc hay mờ mờ phía dưới.
Cách 1: Làm tương tự như hướng dẫn phía trên. Nghĩa là dùng Rectangle Select chọn chữ, sau đó mở hộp thoại Fill lên, chọn Content Aware để xóa. Tuy nhiên nhiều lúc cách này xóa không sạch chữ, bạn hãy dùng cách dưới nếu không thấy hiệu quả.
Cách 2:
Bước 1: Tải ảnh lên, bước này chắc không cần viết thêm.
Bước 2: Chọn Magic Wand phía bên trái, nó là biểu tượng cây bút có đầu phát sáng.
Tiếp đó nhấp chuột vào phần chữ muốn xóa. Bạn bấm phím Shift rồi nhấp chuột vào từng chữ cái để chọn hết chữ muốn xóa.
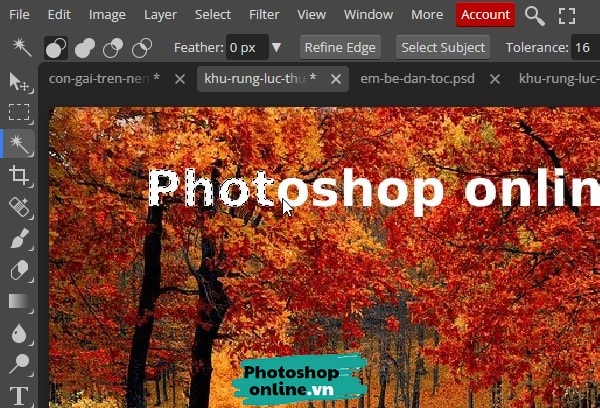
Bước 3: Đến menu chọn Select ➜ Modify ➜ Expand.

Nhập thông số là 3 vào rồi bấm Ok. Bước này sẽ mở rộng vùng chọn ra một chút để xóa chữ chính xác hơn.
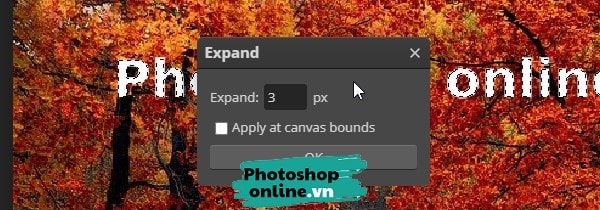
Bước 4: Đến menu chọn Edit ➜ Fill ➜ Chọn Content Aware ➜ Ok.

Xong rồi đấy, đây là thành quả. Nhớ bấm Ctrl + D để xóa đi đường viền nét đứt trên ảnh.

Xóa chữ khỏi ảnh theo cách cục súc
He he viết cho vui, nếu bạn chỉ muốn xóa chữ mà không quan tâm nó đẹp xấu ra sao thì hãy chọn Rectangle Select phía bên trái ➜ Dùng chuột chọn chữ cần xóa ➜ Bấm Delete.
Tải ảnh xuống máy tính
Một khi đã xóa thành công chữ trên bức ảnh, bạn có thể tải ảnh về máy tính của mình bằng cách chọn File ➜ Export as ➜ Chọn định dạng ảnh là JPG hoặc bất kỳ định dạng ảnh nào bạn muốn.
Kết luận
Qua bài viết này, chắc bạn đã biết cách xóa chữ trên ảnh bằng Photoshop online rồi nhỉ? đây là thủ thuật rất hữu ích với bất kỳ ai làm việc với hình ảnh. Bằng cách làm theo các bước được nêu trong bài viết này, bạn sẽ có thể xóa chữ, logo, watermart trên ảnh chỉ sau vài bước đơn giản. Muốn biết thêm nhiều thủ thuật hơn, hãy truy cập trang hướng dẫn để tìm thêm bài viết khác.

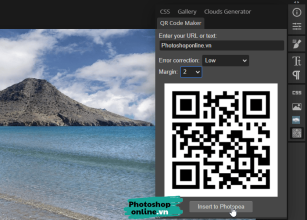

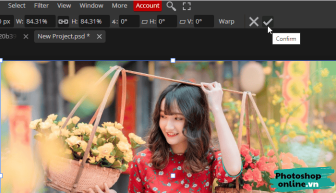
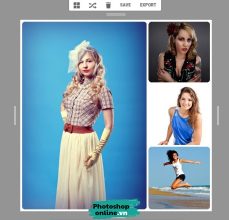
Xin lỗi mình phản hồi hơi trễ, bạn làm được chưa?