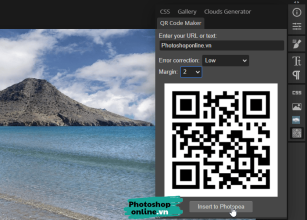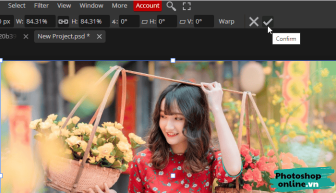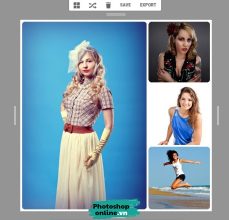Nếp nhăn trên khuôn mặt là một phần tự nhiên của quá trình lão hóa, nhưng đa số không hài lòng với điểm này, nhất là trên các bức ảnh yêu thích. Tuy nhiên bạn có thể dùng các phần mềm chỉnh sửa ảnh để xóa đi nếp nhăn trên mặt, trên trán, trên mắt hay bất kỳ vị trí nào trên cơ thể.
Trong bài viết này, mình sẽ hướng dẫn cho bạn cách loại bỏ nếp nhăn trong Photoshop online, một công cụ xử lý hình ảnh trực tuyến miễn phí.
Dùng Spot Healing Brush Tool
Cách này tiện và dễ làm, xóa nếp nhăn, mụn, vết thâm rất nhanh và tiện lợi. Dùng
Bước 1: Truy cập Photoshop online, sau đó bấm vào Open From Computer để tải ảnh từ máy tính lên. Bạn cũng có thể kéo ảnh vào cho nhanh.
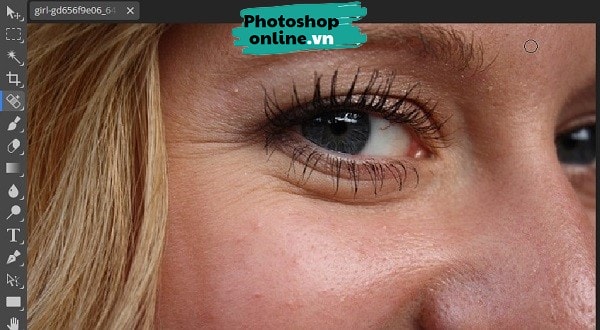
Bước 2: Chọn Spot Healing Brush Tool ở bên trái ➜ Tiếp đó chọn kích thước Brush lớn hơn một chút để làm cho nhanh.
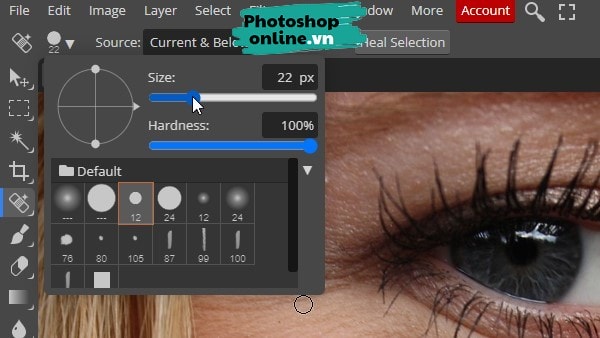
Bước 3: Giờ bạn dùng chuột bôi lên nếp nhăn để xóa đi, với các nếp nhăn dài và lớn, bạn nên bôi từng đoạn nhỏ để vết xóa nhìn tự nhiên hơn.
Làm một lúc là các vết nhăn nheo trên mặt sẽ biến mất sạch sẽ.
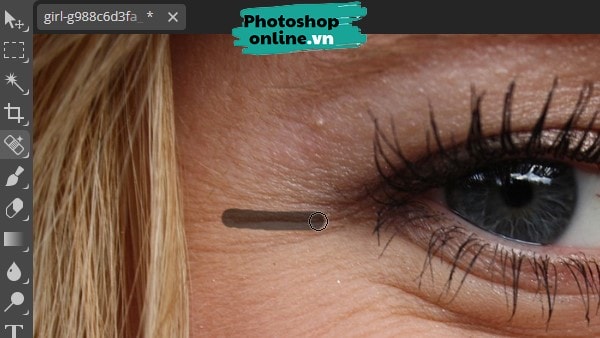
Bước 4: Tải ảnh xuống máy tính
Bấm File ➜ Export as ➜ Chọn định dạng JPG hoặc bất kỳ định dạng nào bạn thích.
Dùng Healing Brush Tool
Với các nếp nhăn có kích thước lớn, thay vì để Photoshop online tự động chọn vùng ảnh cho bạn, ta sẽ tự mình chọn để cho ra kết quả tốt hơn.
Bước 1: Truy cập Photoshoponline.vn và tải ảnh lên.
Bước 2: Nhấp chuột phải vào Spot Healing Brush Tool ➜ Chọn Healing Brush Tool ➜ Chọn kích thước brush phù hợp phía trên.
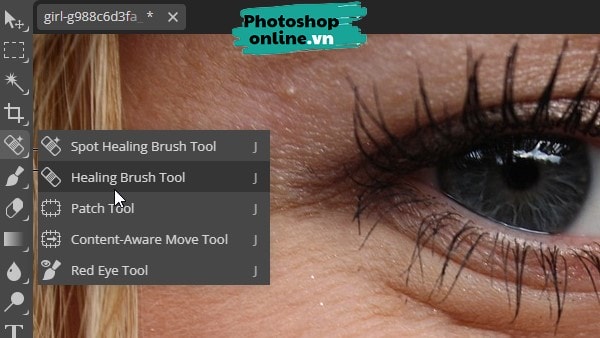
Bước 3: Tại phần tab Layers phía bên phải, bạn nhấp vào Normal chọn Lighten để màu sắc trông tự nhiên hơn.

Bước 4: Giờ bấm phím Alt đồng thời nhấp chuột vào vùng da không có nếp nhăn để lấy mẫu, con trỏ lúc này sẽ biến thành dấu cộng (+).
Sau khi lấy mẫu xong thì bạn dùng chuột tô lên vếp nhăn để xóa đi. Bạn có thể chọn các vùng khác để

Dùng Clone Tool
Clone Tool là tính năng phổ biến để xóa vật thể trong ảnh, bạn có thể dùng công cụ này xóa rất nhiều thứ trong ảnh kể cả nếp nhăn.
Bước 1: Nhấp chuột phải vào Brush Tool ➜ Chọn Clone Tool. Hoặc bấm phím S để kích hoạt nhanh tính năng này.
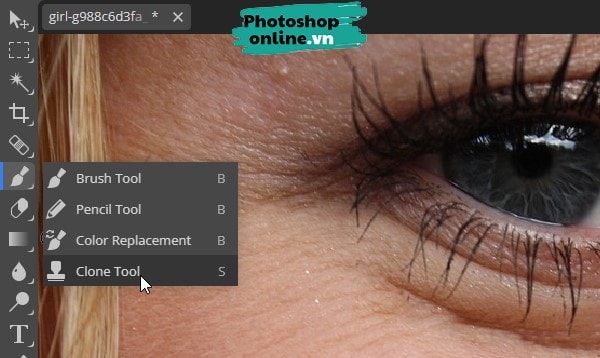
Bước 2: Đến tab Layers bên phải ➜ Bấm vào Normal rồi chọn Lighten.

Bước 3: Nhấn phím Alt đồng thời dùng nhấp chuột vào vùng da muốn muốn lấy mẫu.
Sau đó dùng chuột tô lên nếp nhăn để xóa đi.
Kết luận
Tóm lại, với sự trợ giúp của Photoshop online, việc loại bỏ nếp nhăn khỏi ảnh của bạn chưa bao giờ dễ dàng đến thế. Bằng cách làm theo các bước đơn giản được trình bày trong bài viết này, bạn có thể nhanh chóng và dễ dàng loại bỏ các nếp nhăn trên các vùng da như trán, mắt, miệng… bức ảnh của bạn nhìn đẹp và tươi trẻ hơn rất nhiều sau khi làm xong.