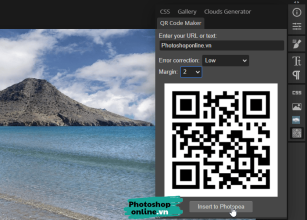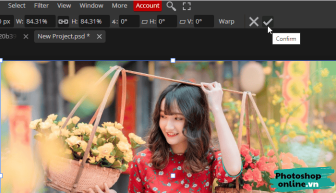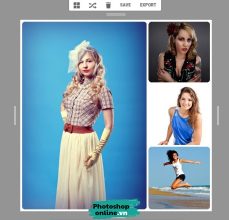Photoshop online là một trình chỉnh sửa ảnh trực tuyến tương tự như Photoshop. Nó cho phép người dùng tạo, chỉnh sửa và xuất ảnh theo nhiều định dạng khác nhau.
Một trong những tính năng phổ biến của Photoshop online là chèn chữ vào ảnh. Với tính năng này, bạn có thể thêm tên, tiêu đề, lời nhắn hay bất kỳ thông tin nào khác vào ảnh để tăng tính chuyên nghiệp, đóng dấu bản quyền…
Nội dung
Vài bước giúp bạn chèn chữ vào ảnh
Bước 1: Truy cập trang Photoshop online, sau đó mở ảnh bằng cách bấm Open From Computer ➜ Chọn ảnh.
Nhanh hơn bạn có thể kéo và thả ảnh vào vùng có dòng chữ Drop any files here..
Bước 2: Chọn Type Tool để chèn chữ, nó là biểu tượng chữ T. Bạn cũng có thể bấm phím tắt T trên bàn phím để kích hoạt nhanh tính năng này.
Sau đó nhấp chuột vào vùng muốn chèn chữ ➜ Gõ chữ từ bàn phím.
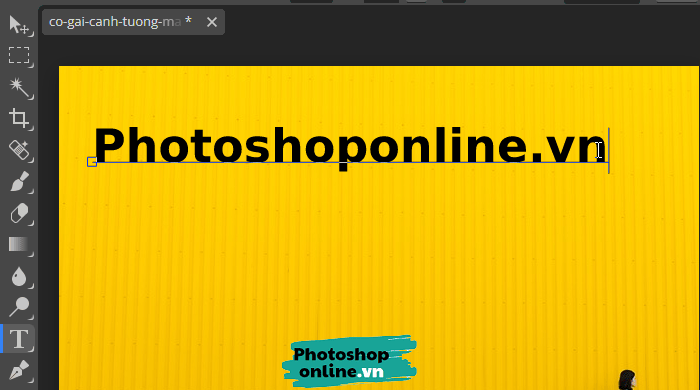
Trước khi gõ chữ, bạn có thể định dạng chữ bằng cách sử dụng các tùy chọn phía trên hoặc gõ xong rồi chỉnh sau cũng được. Ý nghĩa các tùy chọn lần lược.
- Chọn font chữ: Nhấp chuột vào font chữ mặc định là DejaVu Sans ➜ Chọn font chữ mình muốn (Kéo xuống dưới xem hướng dẫn tìm font tiếng Việt).
- Chọn in đậm, in nghiêng: Chú ý một vài font chữ sẽ không có in đậm, in nghiêng…
- Size: Chọn kích thước chữ.
- Ô màu đen: Chọn màu chữ.
- Paragraph: Căn chữ sang trái, căn giữa, căn phải
- Warp: Dùng tạo kiểu cho chữ như chữ cong, chữ hình tròn…

Bước 3: Nhấn Enter để xác nhận, hoặc bấm vào dấu tích trên cùng.

Bước 4: Lưu ảnh bằng cách bấm File ➜ Export as ➜ Chọn định dạng JPG.
Căn chỉnh chữ trong Photoshop online
Nếu bạn đang thiết kế trong Photoshop online thì tính năng căn chỉnh cơ bản chắc chắn không thể đáp ứng nhu cầu của bạn.
Tính năng bổ sung sẽ giúp bạn có nhiều lựa chọn căn chỉnh hơn như: Căn lề trái/phải, căn lề dòng đầu tiên, chỉnh khoảng cách giữa các dòng…
Để làm việc này, bạn chỉ cần bấm vào chữ P phía bên phải.
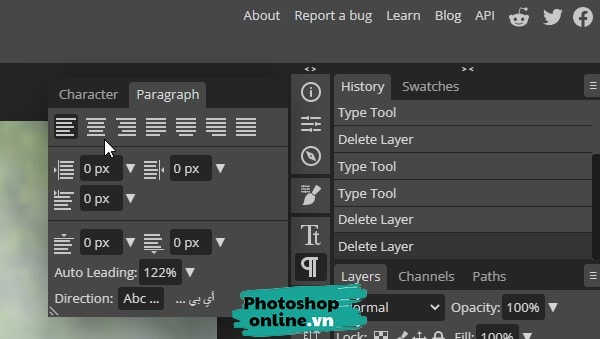
Tạo khung cho chữ trong Photoshop online
Khi tạo khung, chữ bên trong sẽ được sắp xếp vừa với khung vừa tạo.
Viết chữ trong khung hình chữ nhật/hình vuông
Bước 1: Chọn Type Tool để viết chữ như bình thường.
Bước 2: Dùng chuột vẽ một khung hình chữ nhật trên ảnh. Nếu bạn muốn tạo khung hình vuông, bấm thêm phím Shift lúc vẽ, như vậy vẽ thế nào nó cũng ra hình vuông.
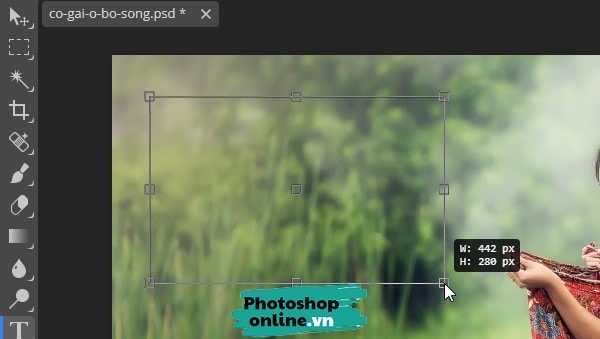
Bước 3: Gõ chữ vào ➜ Enter để xác nhận.
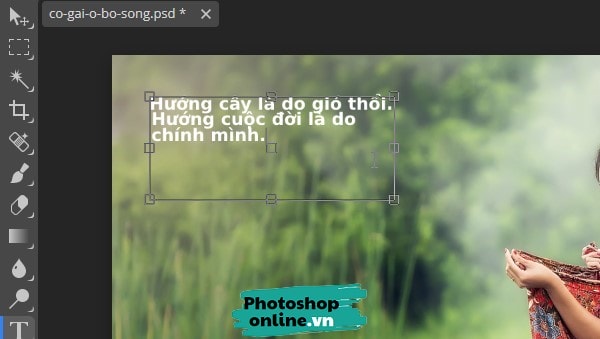
Viết chữ trong khung bất kỳ
Với cách này, bạn có thể vẽ một khung bất kỳ nào đó như hình tròn, hình trái tim, con vật nào đó… rồi viết chữ vào bên trong mà không sợ nó tràn ra ngoài.
Ở đây chúng ta sẽ dùng công cụ có tên là Pen, nó được dùng nhiều trong chỉnh sửa ảnh để tạo vùng chọn hay vẽ hình.
Bước 1: Chọn công cụ có tên là Pen ở bên trái để tạo ra các đường Path. Trong này có 3 công cụ cho bạn là: Pen, Free Pen, Curvature Pen.

Bước 2: Vẽ hình dạng bạn muốn.
Free Pen công cụ là dễ dùng nhất, chọn xong thì dùng chuột vẽ bất kỳ hình nào bạn muốn.
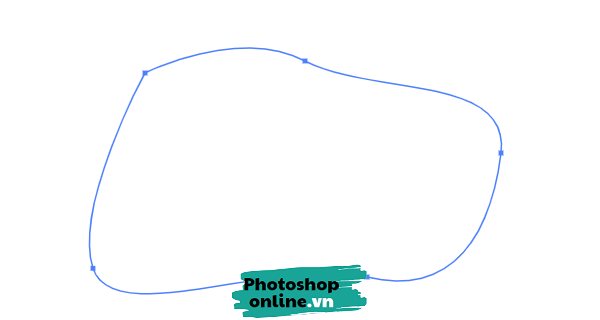
Bước 3: Chọn Type Tool ➜ Nhấp chuột vào hình vừa vẽ ➜ Gõ chữ ➜ Bấm Enter để xác nhận.

Tìm font chữ tiếng Việt trong Photoshop online
Photoshop online hỗ trợ hàng ngàn font chữ nhưng đa số chỉ hỗ trợ tiếng Anh, vậy nên nhiều lúc gõ tiếng Việt sẽ gặp lỗi, mình sẽ giúp bạn lọc các font chữ tiếng Việt cho bạn.
Đầu tiên nhấn vào font chữ đang dùng ➜ Chọn biểu tượng 3 dấu gạch ngang ở bên phải ➜ Kéo xuống dưới một tí rồi tích vào ô Vietnamese.
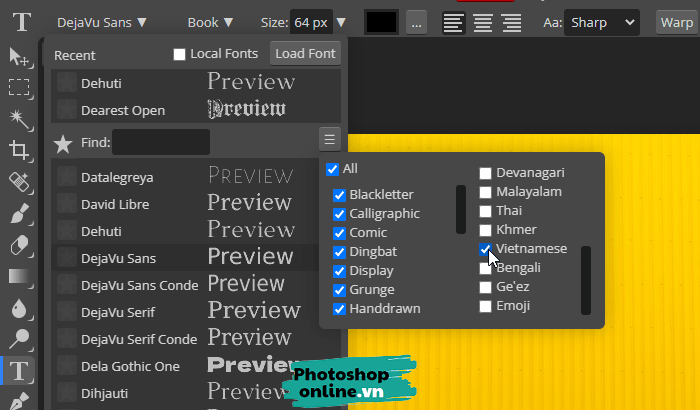
Chỉnh sửa font chữ vừa chèn
Đơn giản lắm, bạn nhấp đúp chuột vào chữ vừa chèn xong, sau đó nhập lại nội dung ➜ Bấm Enter để xác nhận.
Di chuyển font chữ.
Chọn Move Tool trên cùng, hoặc bấm phím V. Sau đó nhấp chuột vào chữ rồi kéo đến vị trí mới.
Xoay chữ trong Photoshop online
Bước 1: Bạn cần chọn layer chữ chữ vừa chèn tại phần Layers.
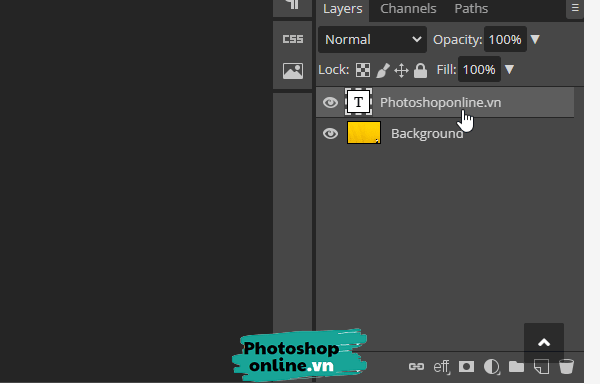
Bước 2: Đến menu chọn Edit ➜ Free Transform.
Bước 3: Đưa chuột vào gần các hình vuông nhỏ xung quanh chữ, sao cho xuất hiện mũi tên 2 đầu.
Nhấp và kéo để xoay chữ.
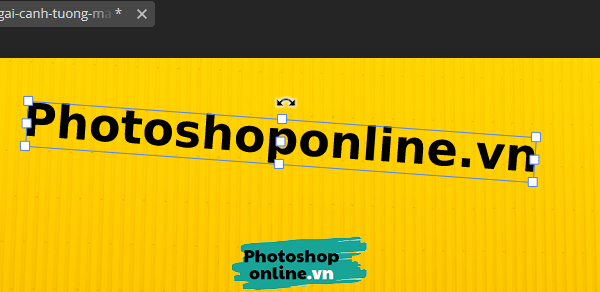
Bạn cũng có thể nhập góc xoay ở ô trên cùng, là ô có biểu tượng góc.
Bạn có thể xoay theo các góc cố định (mỗi lần tăng thêm 15 độ) khi bấm thêm phím Shift trong lúc xoay.
Viết chỉ số trên, chỉ số dưới
Rất hữu ích khi gõ phương trình toán học, công thức vật lý, hóa học, đọc bài viết này để biết thêm.
Kết luận
Trên đây là hướng dẫn cơ bản để chèn chữ vào ảnh trong Photoshop online. Bạn có thể tùy chỉnh theo ý thích và sự sáng tạo để tạo ra những tấm ảnh đẹp mắt và chuyên nghiệp hơn.
Ngoài chèn chữ, Photoshop online còn cung cấp nhiều tính năng chỉnh sửa khác như cắt ghép ảnh, chỉnh sửa màu sắc, áp dụng hiệu ứng và lớp mặt nạ, và nhiều hơn nữa, xem tất cả hướng dẫn tại đây.